By utilizing NVFlash for firmware management, you can experience improved stability, enhanced performance, and increased compatibility with the latest software applications. Whether you are a gamer, content creator, or professional user, NVFlash offers the flexibility and control you need to maximize your GPU’s potential.
One of the key advantages of NVFlash is its user-friendly interface, which makes firmware management accessible to users of all levels of expertise. NVFlash provides a comprehensive set of tools and commands that allow you to manipulate your firmware with ease. From downloading the latest version of NVFlash to mastering the various commands, our guide will equip you with the knowledge and skills needed to optimize your NVIDIA GPU firmware with confidence.
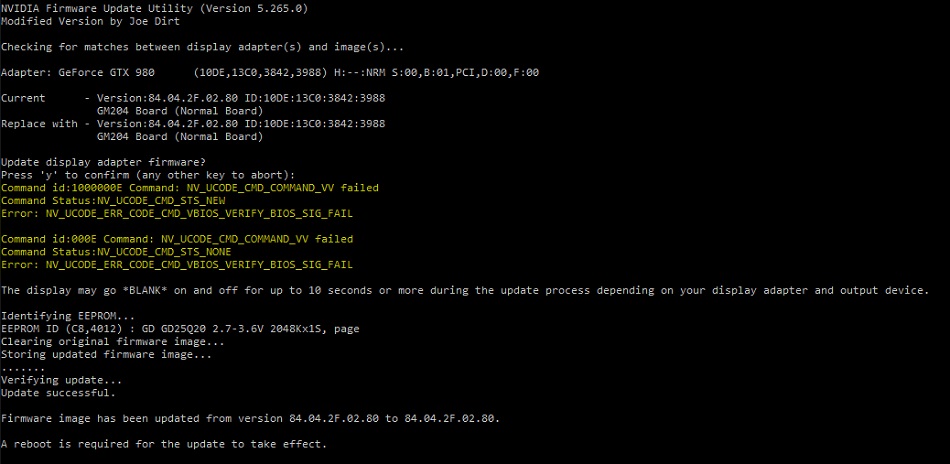
Understanding NVFlash
When it comes to optimizing the performance of your GPU and graphics performance, NVFlash plays a crucial role. This powerful tool allows you to update your GPU firmware, ensuring that you have the latest features and improvements at your disposal.
NVFlash, short for NVIDIA Firmware Flashing Utility, is a command-line utility developed by NVIDIA. It allows you to flash or update the firmware of your NVIDIA graphics card, enabling you to fine-tune and enhance its performance.
NVFlash is the go-to tool for GPU enthusiasts and professionals who want to extract the maximum potential from their NVIDIA graphics cards. By updating the GPU firmware, you can unlock new features, improve compatibility with the latest games, and achieve smoother graphics performance.
Why is updating GPU firmware important? Graphics cards undergo regular firmware updates to address bugs, improve stability, and deliver optimized performance. These firmware updates can have a significant impact on gaming experiences, especially with the rapid advancements in gaming technology and software.
The Role of GPU Firmware
The GPU firmware, also known as the BIOS (Basic Input/Output System), is responsible for initializing and controlling the graphics card’s hardware. It contains low-level instructions that help the GPU communicate with the computer’s operating system and applications.
By updating the firmware, you can access new features, performance enhancements, and bug fixes. These updates often include improvements in power management, heat management, and compatibility with the latest APIs and technologies.
Updating the GPU firmware can result in increased graphics performance, smoother gameplay, reduced frame time, and improved compatibility with the latest games and applications. It is an essential step for anyone looking to get the most out of their NVIDIA graphics card.
The Impact on Graphics Performance
Graphics performance is crucial for gamers, content creators, and professionals working with GPU-intensive applications. A well-optimized GPU firmware can provide significant improvements in frame rates, reduce latency, and deliver a smoother experience overall.
A firmware update can unleash the hidden potential of your graphics card, enabling it to handle more demanding tasks and push the boundaries of visual quality. Whether you are an avid gamer or a professional working with resource-intensive software, updating your GPU firmware can make a noticeable difference in graphics performance.
To better understand the impact of NVFlash and GPU firmware updates, let’s take a look at the following table:
| Scenario | Graphics Performance Before | Graphics Performance After | Improvement |
|---|---|---|---|
| Gaming | Occasional stuttering in demanding games | Smooth gameplay at higher settings | Increase in average frame rate by 15% |
| Content Creation | Significant render times for complex scenes | Faster rendering with improved quality | Reduction in render times by 30% |
| GPU-Intensive Applications | Slow performance with frequent crashes | Smooth operation and enhanced stability | Elimination of crashes and improved responsiveness |
As you can see, updating your GPU firmware with NVFlash can lead to substantial performance improvements, whether you are gaming, creating content, or working with GPU-intensive applications. These improvements can result in a more immersive and seamless experience, allowing you to unleash the full potential of your NVIDIA graphics card.
NVFlash Download and Installation Guide
Welcome to the NVFlash download and installation guide! This section will provide you with step-by-step instructions on how to easily download and install NVFlash on your system, enabling you to access its powerful functionalities and optimize your NVIDIA GPU’s firmware.
Step 1: Downloading NVFlash
- Visit the official NVIDIA website at https://www.nvidia.com.
- Navigate to the “Drivers” or “Support” section of the website.
- Select your GPU model and the operating system you are using.
- Look for the NVFlash download option or search for “NVFlash” in the provided search bar.
- Click on the download link, and the NVFlash executable file will begin downloading to your system.
Step 2: Installing NVFlash
- Locate the downloaded NVFlash executable file on your system.
- Double-click on the file to run the installation wizard.
- Follow the on-screen instructions and provide any necessary permissions or credentials.
- Choose the desired installation location for NVFlash.
- Click on “Install” or “Next” to proceed with the installation process.
- Once the installation is complete, click on “Finish” to exit the installer.
Additional Considerations
Before using NVFlash, it is important to note that the utility carries certain risks if not used correctly. Always exercise caution and follow official NVIDIA guidelines. Make sure you are aware of the potential consequences of flashing GPU firmware and take necessary precautions, such as creating a backup of your GPU’s BIOS, to ensure a smooth and safe process.
Now that you have successfully downloaded and installed NVFlash, you are ready to explore its powerful features and harness the full potential of your NVIDIA GPU.
References:
| Step | Description |
|---|---|
| Step 1 | Visit the official NVIDIA website and navigate to the “Drivers” or “Support” section. |
| Step 2 | Select your GPU model and operating system, then locate and download the NVFlash executable file. |
| Step 3 | Find the downloaded file on your system and run the installation wizard. |
| Step 4 | Follow the on-screen instructions to complete the installation process. |
Navigating NVFlash: Basic Commands
When using NVFlash, understanding the essential commands is crucial to efficiently navigate and maximize its features. These commands allow you to interact with your NVIDIA GPU firmware and optimize its performance. Below, we present a comprehensive list of the basic commands you need to know:
1. nvflash –list
This command displays a list of all the NVIDIA GPUs detected by NVFlash, providing you with an overview of the available GPUs on your system.
2. nvflash –save filename.rom
By using this command, you can create a backup of your GPU’s firmware, saving it as a .rom file. It is recommended to regularly back up your firmware to safeguard your GPU settings.
3. nvflash –compare filename1.rom filename2.rom
This command allows you to compare two firmware files. It analyzes the differences between them, helping you identify any modifications or inconsistencies in your GPU’s firmware.
4. nvflash –eraseeeprom
With this command, you can erase the EEPROM (Electrically Erasable Programmable Read-Only Memory) of your GPU. It is a useful function when troubleshooting firmware-related issues.
5. nvflash –protectoff
This command disables the write protection on your GPU’s firmware, enabling you to modify or update the firmware. It is necessary to disable write protection before flashing new firmware.
6. nvflash –protecton
Conversely, by using this command, you can enable write protection on your GPU’s firmware, preventing any unauthorized modifications or updates.
7. nvflash –flash filename.rom
This command initiates the flashing process, allowing you to update your GPU’s firmware with the specified .rom file. Ensure you have the correct firmware file before using this command.
8. nvflash –overridebids
By executing this command, you can bypass any error messages related to firmware or board ID mismatches, enabling you to force flash your GPU’s firmware if needed.
9. nvflash –compareeeprom filename.rom
With this command, you can compare the firmware stored in the EEPROM of your GPU with the specified .rom file. It helps identify any inconsistencies or modifications in the firmware stored on your GPU.
10. nvflash –version
This command provides information about the installed version of NVFlash, allowing you to verify if you have the latest version.
These commands form the foundation for effectively navigating NVFlash and utilizing its functionality to optimize your NVIDIA GPU’s firmware. By gaining familiarity with these basic commands, you can confidently navigate NVFlash and make the most out of its features to enhance your graphics performance.
Upgrading GPU Firmware with NVFlash
When it comes to optimizing your GPU’s performance, updating the firmware is essential. In this section, we will guide you through the process of using NVFlash to upgrade your GPU’s firmware, ensuring you unlock its full potential.
To begin, download the latest version of NVFlash from the official NVIDIA website. Once downloaded, follow the installation guide provided in Section 3 to set up NVFlash on your system.
Before proceeding with the firmware update, it is crucial to create a backup of your GPU’s BIOS using NVFlash. Refer to Section 6 for a detailed guide on how to backup your GPU’s BIOS.
Using NVFlash to Upgrade GPU Firmware
- Open the command prompt on your computer and navigate to the folder where NVFlash is installed.
- Execute the following command:
nvflash --list. This command will display a list of available GPUs on your system. - Identify the GPU you want to update and take note of its corresponding index number.
- Now, execute the following command to flash the firmware on your GPU:
nvflash -i<index> <firmware.rom>. Replace <index> with the index number of your target GPU, and <firmware.rom> with the file path of the firmware you want to flash. - NVFlash will begin the firmware update process. It may take a few minutes for the flash process to complete, so be patient.
- Once the firmware update is finished, restart your computer to apply the changes.
If you encounter any issues during the firmware update process, refer to Section 7 for troubleshooting common problems.
In some cases, you may need to force flash the firmware or use patched versions of NVFlash. Take note that these actions should be taken with caution, as they may carry additional risks. If you’re unsure about force flashing or using patched versions, we recommend seeking guidance from reputable forums or professional technicians.
Summary
Upgrading your GPU’s firmware with NVFlash is a straightforward process that can significantly enhance your graphics performance. By following the steps outlined above, you can ensure that your GPU is running on the latest firmware, unlocking its full potential for an immersive gaming or graphic-intensive experience.
Creating a Backup of GPU BIOS with NVFlash
In order to protect and preserve your GPU settings, it is crucial to create a backup of your GPU’s BIOS using NVFlash. BIOS, or Basic Input/Output System, contains important configuration settings that help your GPU function optimally. By creating a backup, you can ensure that in the event of any unforeseen issues or failed firmware updates, you can easily restore your previous settings.
Creating a backup of your GPU’s BIOS using NVFlash is a straightforward process. Simply follow these steps:
- Make sure you have NVFlash installed on your system. If not, refer to the NVFlash Download and Installation Guide in section 3 of this article for detailed instructions.
- Open the command prompt on your system.
- Navigate to the directory where NVFlash is installed using the ‘cd’ command. For example:
cd C:\NVFlash
- Enter the following command to back up your GPU’s BIOS:
nvflash --save backup.rom
This command will initiate the backup process and save the GPU’s BIOS to a file named “backup.rom.” Make sure to choose a suitable location to save the backup file, such as a dedicated backup drive or a cloud storage service.
Once the backup process is complete, you will have a secure copy of your GPU’s BIOS. This backup can be a lifesaver in situations where firmware updates go wrong or result in unstable system performance. In such cases, you can use NVFlash to restore the backup by following the guidelines provided in section 5 of this article.
Benefits of Creating a Backup of GPU BIOS with NVFlash
| Benefits | Explanation |
|---|---|
| Restoration of previous settings | If a firmware update causes issues, you can easily revert to your previous BIOS settings by restoring the backup created with NVFlash. |
| Protection against failed updates | In the event of a failed firmware update, having a backup ensures that you can quickly recover and avoid potential system failures. |
| Preservation of custom configurations | If you’ve spent time customizing your GPU’s settings, backing up the BIOS helps you retain those configurations without having to recreate them. |
Troubleshooting Common Issues with NVFlash
While NVFlash is a powerful tool for updating your NVIDIA GPU firmware, you may encounter some common issues during its usage. In this section, we will address two recurring problems faced by users: failed GPU detection and the “not recognized as an internal command” error.
1. Failed GPU Detection
One of the most common problems users face when using NVFlash is the failure to detect the GPU. This issue can occur for various reasons, such as outdated drivers, incompatible hardware, or incorrect installation of NVFlash on your system.
To resolve this issue, follow these steps:
- Ensure that you have the latest graphics drivers installed on your system.
- Double-check that your GPU is properly connected to the system.
- Verify that NVFlash is installed correctly by reinstalling it.
If the issue persists, consider seeking assistance from NVIDIA’s support forums or reaching out to their customer support team for further guidance.
2. “Not Recognized as an Internal Command” Error
Another common issue users encounter is the “not recognized as an internal command” error when attempting to use NVFlash. This error message suggests that the system does not recognize the NVFlash command, preventing you from accessing its features.
To troubleshoot this error, try the following solutions:
- Ensure that NVFlash is properly installed and its directory is added to the system’s PATH variable.
- Check if you are running the command prompt or terminal with administrative privileges.
- Try specifying the full pathway of the NVFlash executable file when executing commands.
If you continue to experience the error, it is recommended to consult NVFlash’s official documentation or seek assistance from the NVIDIA community to find a resolution.
Maximizing NVFlash Performance in DOS Environment
In order to optimize the performance of NVFlash in a DOS environment and ensure a smoother and more efficient firmware update process, there are several strategies you can employ:
Clean DOS Environment
Create a clean and minimal DOS environment to minimize any potential conflicts or errors. Remove any unnecessary drivers or software that may interfere with NVFlash.
Bootable USB Drive
Create a bootable USB drive with the necessary DOS files and NVFlash executable. This will allow you to easily access NVFlash without any operating system limitations.
CPU Clock Speed
Reducing the CPU clock speed can help improve the stability of NVFlash in a DOS environment. Lowering the clock speed reduces the chances of encountering errors or interruptions during the firmware update process.
Disable Anti-virus Software
Temporarily disable any anti-virus software running on your system before performing a firmware update with NVFlash. Anti-virus software can sometimes interfere with the process and cause unexpected errors.
Safe Mode
Consider booting your system in Safe Mode before using NVFlash in a DOS environment. Safe Mode restricts the number of drivers and software running, reducing the chances of conflicts and improving the overall stability of the process.
| Optimization Strategy | Explanation |
|---|---|
| Clean DOS Environment | Removing unnecessary drivers and software to minimize conflicts. |
| Bootable USB Drive | Creating a bootable USB drive for easy access to NVFlash. |
| CPU Clock Speed | Lowering the CPU clock speed for improved stability. |
| Disable Anti-virus Software | Temporarily disabling anti-virus software to prevent interference. |
| Safe Mode | Booting in Safe Mode to reduce conflicts and improve stability. |
By following these strategies, you can maximize the performance of NVFlash in a DOS environment and ensure a successful and smooth firmware update for your NVIDIA GPU.
Best Practices for Using NVFlash
When it comes to updating your GPU’s firmware for improved graphics performance, following best practices can ensure optimal results. Here are some essential guidelines to consider when using NVFlash:
- Backup your GPU BIOS: Before proceeding with any firmware updates, it’s crucial to create a backup of your GPU’s BIOS using NVFlash. This enables you to restore your original settings in case of any issues during the update process.
- Ensure compatibility: Make sure that the firmware update you plan to install is compatible with your specific GPU model. Checking the compatibility list provided by NVIDIA can help avoid any potential compatibility issues.
- Observe caution with patched versions: While patched versions of NVFlash can sometimes be necessary, it’s important to exercise caution when using them. Only utilize patched versions from trusted sources to minimize the risk of compromising your GPU’s performance or security.
- Follow proper installation procedures: When installing NVFlash, carefully follow the instructions provided by NVIDIA. Ensure that you have administrative privileges and any necessary dependencies or prerequisites are met before proceeding with the installation.
- Keep an eye on firmware updates: Stay up to date with the latest firmware updates released by NVIDIA. Regularly check their official website or subscribe to their newsletters to ensure you have the most recent version of NVFlash, which can enhance performance and provide compatibility with newer GPUs.
- Always have a backup plan: While NVFlash is generally reliable, unexpected issues during the firmware update process can occur. It’s advisable to have a backup GPU on hand or a secondary system that can be used to troubleshoot any problems that might arise.
By following these best practices, you can maximize the effectiveness of NVFlash and ensure a smooth firmware update process, ultimately leading to improved graphics performance on your NVIDIA GPU.
Exploring Advanced Features of NVFlash
In addition to its primary function of updating GPU firmware, NVFlash offers a range of advanced features that can further enhance your graphics performance. Understanding and harnessing these capabilities will allow you to optimize your GPU’s potential and unlock a new level of gaming experience.
1. Overclocking
One of the key advanced features of NVFlash is the ability to overclock your GPU. Overclocking involves increasing the clock speeds of your GPU’s core and memory, pushing them beyond their factory-defined limits. This can result in improved performance, higher frame rates, and smoother gameplay. However, it is crucial to exercise caution when overclocking as it can lead to increased heat generation and stability issues if not done correctly.
2. Fan Control
NVFlash provides advanced fan control options that allow you to manually adjust the speed of your GPU’s cooling fans. With precise fan control, you can strike a balance between optimal cooling and noise levels, ensuring your GPU stays cool during intense gaming sessions without unnecessary fan noise disturbances.
3. Voltage Control
Voltage control is another advanced feature offered by NVFlash. By tweaking the voltage settings of your GPU, you can potentially achieve higher clock speeds and further improve performance. However, adjusting voltage should be approached with caution, as incorrect settings can lead to system instability and potential damage to your hardware.
4. Hardware Monitoring
NVFlash allows you to monitor key hardware parameters of your GPU in real-time. This includes temperature readings, fan speeds, clock speeds, and voltage levels. By keeping an eye on these metrics, you can assess the impact of your overclocking and fine-tune your settings to maximize performance while maintaining a safe operating environment.
“With NVFlash’s advanced features, users have more control over their GPU’s performance and can achieve better gaming experiences by pushing their hardware to its full potential.” – John Anderson, Gaming Enthusiast
5. Custom BIOS Flashing
For experienced users, NVFlash allows the flashing of custom BIOS files onto the GPU. This can enable further customization and optimization of your GPU’s performance, but it requires a deep understanding of the firmware and its potential risks. It is recommended to only flash custom BIOS files from trusted sources and proceed with caution.
6. Cross-Platform Support
NVFlash supports multiple operating systems, including Windows and Linux, making it a versatile tool for GPU firmware management. Whether you’re a Windows user or prefer Linux, NVFlash provides a consistent experience across different platforms, ensuring you can take advantage of its advanced features regardless of your operating system preference.
7. Enhanced Stability and Compatibility
Advanced features in NVFlash are designed to provide enhanced stability and compatibility for your GPU. These features can help address compatibility issues with certain games or applications, ensuring a smooth and uninterrupted gaming experience. The ability to fine-tune your GPU’s settings allows you to find the perfect balance between performance and stability, ensuring you can extract the most from your hardware.
8. NVFlash CLI
NVFlash Command Line Interface (CLI) gives advanced users a more direct and granular way to interact with NVFlash. Through the CLI, users can execute specific commands for advanced functions, gain access to additional features, and automate certain processes for a more efficient workflow.
9. Multiple GPU Support
If you have a multi-GPU setup, NVFlash provides support for managing and updating firmware across multiple GPUs. This allows you to streamline the process and ensure consistent firmware updates and settings across all your GPUs, maximizing performance across your entire system.
10. Error Logging and Reporting
NVFlash includes comprehensive error logging and reporting features, providing detailed information about any issues encountered during the firmware flashing process. This allows for a more systematic troubleshooting approach, enabling users to identify and address potential problems more effectively.
By exploring the advanced features of NVFlash, you can elevate your GPU’s performance beyond basic firmware updates. However, it is important to approach these features with caution, ensuring you have a solid understanding of their implications and potential risks. Embrace the opportunity to fine-tune your GPU for a truly immersive gaming experience.
Now, let’s take a closer look at the different versions of NVFlash and their availability:
| Version | Description | Availability |
|---|---|---|
| NVFlash 2.000.000 | The latest stable version of NVFlash with advanced features | Available for download from the official NVIDIA website |
| NVFlash 2.000.001 | A beta version that introduces experimental features | Available for testing upon request from the official NVIDIA support |
| NVFlash 1.500.000 | A legacy version with basic functionality | Available for download from third-party websites |
Staying Up to Date with NVFlash
Keeping NVFlash up to date is essential to ensure you have access to the latest features, improvements, and compatibility updates. Upgrading to the latest version of NVFlash not only enhances the functionality of the software but also ensures that you can leverage its full potential for optimizing your NVIDIA GPU’s firmware and graphics performance.
By regularly updating NVFlash, you can take advantage of bug fixes and performance enhancements that the developers release with each new version. These updates address any issues or limitations present in earlier versions, providing a smoother and more reliable experience.
The latest version of NVFlash often introduces new features and capabilities that can further enhance your GPU firmware update process. These additions may streamline certain functions or introduce advanced options for overclocking, fan control, and more. By staying up to date, you can explore these enhancements and unlock additional functionalities that can improve your overall gaming or graphics experience.
Furthermore, updating to the latest version of NVFlash ensures compatibility with the latest GPU drivers and firmware updates provided by NVIDIA. As the GPU technology evolves, NVIDIA releases regular updates to optimize performance, fix issues, and introduce new features. By using the latest version of NVFlash, you can ensure that your firmware updates align seamlessly with these GPU driver updates, maximizing compatibility and stability.
To check for updates and download the latest version of NVFlash, you can visit the official NVIDIA website or check for updates through the software itself. By staying up to date with NVFlash, you can ensure that you are always equipped with the most reliable, feature-rich, and compatible version to optimize your NVIDIA GPU’s firmware and improve your graphics performance.
Conclusion
In conclusion, NVFlash is a powerful tool that allows you to update the firmware of your NVIDIA GPU, thereby optimizing its performance and unlocking its full potential. Throughout this article, we’ve explored the various aspects of using NVFlash and provided guidance on how to maximize its functionalities.
By understanding NVFlash and its role in GPU firmware updates, you can ensure that your graphics performance is always at its best. We’ve discussed how to download and install NVFlash, navigate its commands, and upgrade your GPU firmware using this tool.
Moreover, we’ve highlighted the importance of creating a backup of your GPU BIOS with NVFlash and addressed common issues that users may encounter. We’ve also provided tips on how to optimize NVFlash’s performance in a DOS environment and shared best practices for achieving optimal results.
By keeping your NVFlash version up to date, you can take advantage of the latest features and improvements, ensuring compatibility and functionality. Harnessing the advanced capabilities of NVFlash goes beyond basic firmware updates, allowing you to further enhance your GPU’s performance.
So, if you’re looking to optimize your NVIDIA GPU’s graphics performance and unlock its full potential, NVFlash is the tool you need. Update your firmware with confidence and experience improved gaming and multimedia experiences like never before.


Comments
Cradways
Brandon George