BIOS optimization plays a vital role in ensuring the smooth functioning of your computer’s motherboard. By updating the BIOS, you can enhance performance, stability, and compatibility with the latest hardware and software. The UEFI BIOS Updater offers a convenient and efficient way to keep your motherboard’s BIOS up to date, allowing you to unlock its full potential.
Security updates are another crucial aspect of maintaining your motherboard’s health. Outdated BIOS can leave your system vulnerable to security breaches and malware attacks. With the UEFI BIOS Updater, you can easily install the latest security patches and safeguard your valuable data.
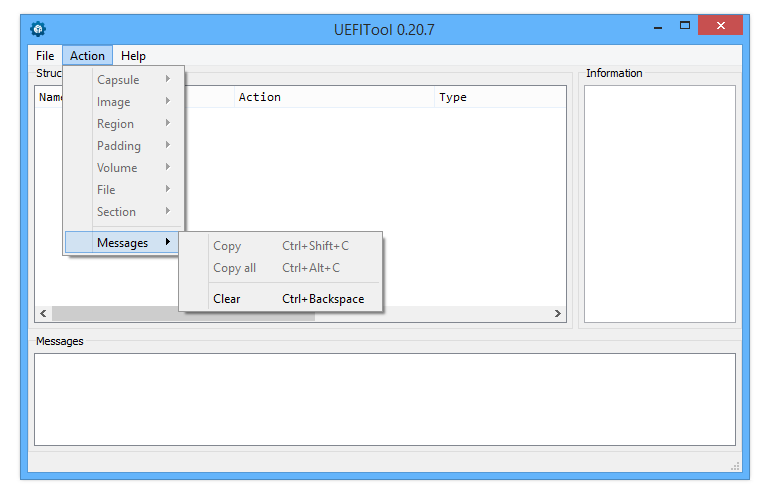
What is UEFI BIOS Updater?
UEFI BIOS Updater is a powerful tool designed to keep your motherboard’s BIOS up to date, ensuring optimal performance and security. The acronym UEFI stands for Unified Extensible Firmware Interface, which is a modern firmware interface that replaces the traditional BIOS.
With UEFI BIOS Updater, you can easily update the BIOS of your motherboard to the latest version provided by the manufacturer. This tool simplifies the process by automating the update procedure, making it more efficient and user-friendly.
The primary function of UEFI BIOS Updater is to install the latest firmware released by the motherboard manufacturer onto the motherboard’s flash memory. By doing so, it ensures compatibility with the latest hardware and software technologies, improves system stability, and addresses any known security vulnerabilities.
Keeping your BIOS up to date is essential for several reasons. First and foremost, it allows you to take advantage of the latest features and enhancements offered by the manufacturer. It also ensures that your system is running at its optimal performance, minimizing any potential compatibility issues or software conflicts.
“UEFI BIOS Updater simplifies the BIOS updating process, making it accessible to all users, regardless of their technical expertise.” – TechExperts Magazine
Furthermore, regular BIOS updates are crucial for maintaining the security of your system. Manufacturers often release BIOS updates to patch security vulnerabilities and protect against potential threats. By regularly updating your BIOS with UEFI BIOS Updater, you can ensure that your system is fortified against the latest security risks.
UEFI BIOS Updater is compatible with a wide range of motherboards from various manufacturers, including ASUS, Gigabyte, and MSI. It provides a versatile solution for updating the BIOS, irrespective of the brand or model of your motherboard.
Now that you understand the importance of UEFI BIOS Updater and its role in keeping your system up to date, let’s dive deeper into the benefits it offers in the next section.
The Benefits of UEFI BIOS Updater
UEFI BIOS Updater offers numerous benefits for motherboard users. By utilizing this powerful tool, you can optimize your BIOS for improved performance and stability while keeping your system secure with essential updates.
One of the key benefits of UEFI BIOS Updater is its ability to optimize the BIOS. By updating your motherboard’s firmware, you can unlock its full potential, allowing for smoother operation, faster boot times, and enhanced overall performance. Additionally, the tool helps to address any existing issues or bugs in the BIOS, ensuring a more stable and reliable system.
UEFI BIOS Updater empowers you to unleash the true capabilities of your motherboard, providing an optimized and stable computing experience.
In addition to performance and stability improvements, UEFI BIOS Updater plays a vital role in keeping your system secure. Regularly updating your BIOS with the latest security updates helps to safeguard your system against vulnerabilities and potential attacks. This is particularly important in today’s digital landscape, where cyber threats are constantly evolving.
Whether you are a casual user or an enthusiast, the benefits of UEFI BIOS Updater are clear. Optimizing your BIOS through this tool enhances your system’s performance and stability while ensuring that your motherboard is up to date with the latest security patches.
Downloading UEFI BIOS Updater
Downloading UEFI BIOS Updater is a straightforward process that ensures you have the latest version of this powerful flashing tool. Follow the step-by-step instructions below to download and install UEFI BIOS Updater on your system:
- Go to the official UEFI BIOS Updater website.
- Locate the download section or page on the website.
- Click on the download link for UEFI BIOS Updater.
- A dialog box will appear, asking you to choose a download location. Select an appropriate folder or destination for the UEFI BIOS Updater installation file.
- Wait for the download to complete. The file size may vary, so it may take some time depending on your internet connection.
- Once the download is finished, locate the downloaded file on your computer.
- Double-click on the installation file to start the installation process.
- Follow the on-screen prompts to complete the installation of UEFI BIOS Updater.
- After the installation is complete, you can launch UEFI BIOS Updater from your desktop or Start menu.
It is important to note that before downloading UEFI BIOS Updater, you should always ensure that your system meets the necessary requirements and that you have a stable internet connection. Also, it is recommended to download UEFI BIOS Updater from the official website to ensure a safe and secure installation process.
Once you have successfully downloaded UEFI BIOS Updater, you will be ready to experience the benefits of this powerful tool in optimizing your motherboard’s BIOS and keeping it up to date with the latest security updates.
UEFI BIOS Update for ASUS Motherboards
When it comes to updating the BIOS on your ASUS motherboard, the UEFI BIOS Updater is the tool you need. With its user-friendly interface and powerful features, it makes the BIOS update process smooth and efficient.
Using UEFI BIOS Updater on ASUS systems is straightforward. Simply follow these steps:
- Download the latest version of UEFI BIOS Updater from a reliable source.
- Ensure that your ASUS motherboard is connected to a stable power source.
- Open the UEFI BIOS Updater tool.
- Select the option to update the BIOS specifically for ASUS motherboards.
- Choose the desired BIOS update file for your ASUS motherboard.
- Review the update details and verify that it is compatible with your specific motherboard model.
- Click on the “Update” button to initiate the BIOS update process.
- Follow the on-screen instructions and wait for the update to complete.
- Once the update is finished, restart your ASUS system for the changes to take effect.
It is important to note that ASUS motherboards may have unique considerations or features when it comes to BIOS updates. Always refer to the documentation provided by ASUS or the motherboard manufacturer for specific instructions and guidelines.
By regularly updating the BIOS on your ASUS motherboard using UEFI BIOS Updater, you can ensure that your system is running optimally and benefiting from the latest enhancements and bug fixes. Remember to perform regular backups of your BIOS settings before proceeding with any updates to avoid any potential issues.
| ASUS Motherboard Models | Supported UEFI BIOS Updater Versions |
|---|---|
| ROG Maximus XIII Hero | v1.2.3 and above |
| Prime Z590-A | v1.1.0 and above |
| TUF Gaming X570-Plus | v1.0.2 and above |
| ProArt B550-Creator | v1.0.5 and above |
UEFI BIOS Update for Gigabyte Motherboards
Continuing our exploration of UEFI BIOS updates, this section focuses on the process of updating Gigabyte motherboards using the UEFI BIOS Updater. By following these steps, Gigabyte users can ensure that their system’s BIOS remains up to date, optimizing performance and maximizing security.
Step 1: Downloading the UEFI BIOS Updater
Before proceeding with the BIOS update, Gigabyte users need to download the UEFI BIOS Updater software. Visit the official Gigabyte website or trusted download sources to ensure a secure and genuine download.
Step 2: Extracting the BIOS Update Files
Once the UEFI BIOS Updater software is downloaded, extract the contents of the package to a convenient location on your computer. This will typically result in a folder containing the necessary files for the BIOS update.
Step 3: Flashing the BIOS
Now that the BIOS update files are ready, it’s time to flash the BIOS on the Gigabyte motherboard. Follow these steps:
- Restart your computer and enter the BIOS setup by pressing the designated key (such as DEL or F2) during the boot process.
- Navigate to the BIOS update section within the BIOS setup. The exact location and name of this section may vary depending on your Gigabyte motherboard model.
- Select the option to update the BIOS and choose the location where the extracted files from the UEFI BIOS Updater are stored.
- Confirm your selection and start the BIOS update process.
- Wait for the update to complete. Do not interrupt the process or turn off your computer.
- Once the update is finished, your Gigabyte motherboard will automatically restart.
- Verify that the BIOS has been successfully updated by entering the BIOS setup and checking the version number.
It is important to note that during the BIOS update process, Gigabyte users should avoid any power interruptions or disruptions as they can lead to a failed update and potentially damage the motherboard.
“Updating the BIOS on Gigabyte motherboards using the UEFI BIOS Updater not only ensures the latest features and improvements but also enhances stability and security.” – Gigabyte Technical Support
Remember to always consult the Gigabyte motherboard’s official documentation or contact Gigabyte Technical Support for specific guidance tailored to your motherboard model.
| Advantages of UEFI BIOS Update for Gigabyte Motherboards |
|---|
| Improved system stability |
| Enhanced compatibility with hardware and software |
| Better performance and optimization |
| Increased security against potential vulnerabilities |
UEFI BIOS Update for MSI Motherboards
In this section, we will provide you with all the necessary information for updating the BIOS on your MSI motherboard using the UEFI BIOS Updater tool. It’s important to keep your BIOS up to date to ensure optimal performance and compatibility with the latest hardware and software.
Step-by-Step Guide to UEFI BIOS Updating for MSI Motherboards
- Start by downloading the latest version of the UEFI BIOS Updater tool from the official MSI website. Make sure to choose the version that is compatible with your specific motherboard model.
- Once the UEFI BIOS Updater tool is downloaded, locate the file in your computer’s storage and double-click on it to launch the installation process.
- Follow the on-screen instructions to install the UEFI BIOS Updater tool on your computer. Make sure to carefully read and accept the terms and conditions.
- After the installation is complete, open the UEFI BIOS Updater tool. You may need to provide administrative privileges to run the tool.
- Inside the UEFI BIOS Updater tool, you will find a list of available BIOS updates for your MSI motherboard. Check the release notes and select the latest version of the BIOS update.
- Click on the “Update BIOS” button to begin the flashing process. The tool will guide you through the process, and it’s important to avoid interrupting the update to prevent any errors or damage to your motherboard.
- Once the update process is complete, restart your computer to apply the changes. Your MSI motherboard will now have the latest BIOS version, ensuring improved compatibility and performance.
It’s important to note that updating the BIOS carries some risks, so it’s always recommended to backup your data and proceed with caution. If you encounter any issues during the update process, consult the user manual or visit the official MSI support website for further assistance.
Keep in mind that regular BIOS updates are essential for optimal system performance, stability, and security. By using the UEFI BIOS Updater tool, you can easily keep your MSI motherboard up to date with the latest BIOS version, ensuring a smooth and reliable computing experience.
| Benefits of Updating BIOS for MSI Motherboards |
|---|
| Improved system stability and performance |
| Enhanced compatibility with new hardware and software |
| Addressing security vulnerabilities and bug fixes |
UEFI BIOS Updater with UBU Integration
UEFI BIOS Updater, when combined with UBU integration, offers a powerful solution for enhancing the capabilities of your motherboard’s BIOS. UBU, standing for UEFI BIOS Updater, is a tool designed to work in tandem with UEFI BIOS Updater, further expanding its functionalities.
So, what exactly is UBU and how does it contribute to optimizing UEFI BIOS Updater? UBU is a software application that allows users to modify and update various components of their motherboard’s BIOS. It enables the addition or removal of specific modules, providing greater flexibility and customization options.
With UBU integration, UEFI BIOS Updater gains access to a wider array of features, enabling users to tailor their BIOS updates to match their specific requirements. This integration enhances the precision and effectiveness of the BIOS updating process, resulting in improved compatibility, stability, and performance.
UBU integration takes UEFI BIOS Updater to a whole new level, empowering users to unlock the full potential of their motherboard with personalized BIOS modifications.
To leverage the UBU integration, follow these simple steps:
- Download the UBU software from the official website and install it on your system.
- Launch UBU and select the UEFI BIOS Updater option.
- Identify the specific modules you want to add or remove using UBU’s intuitive interface.
- Apply the desired changes and generate a patched BIOS file.
- Use UEFI BIOS Updater to flash the patched BIOS onto your motherboard.
By harnessing the power of UBU integration, you can fine-tune your motherboard’s BIOS to suit your unique needs. Whether it’s enhancing compatibility with certain hardware components or optimizing performance for specific applications, UBU integration offers unparalleled flexibility.
Now that you understand the benefits of UEFI BIOS Updater in combination with UBU integration, let’s move on to the next section where we’ll explore the UEFI BIOS Update option and its significance.
Understanding the UEFI BIOS Update Option
In order to fully comprehend the capabilities of the UEFI BIOS Updater, it is essential to understand the significance of the UEFI BIOS update option. This feature plays a pivotal role within the UEFI BIOS Updater, allowing users to keep their motherboard’s BIOS up to date with the latest firmware releases and enhancements.
By utilizing the UEFI BIOS update option, users can ensure that their motherboard remains optimized for performance, stability, and compatibility with the latest hardware and software advancements. Regularly updating the BIOS is crucial for unlocking the full potential of the motherboard, maximizing its efficiency, and addressing any known security vulnerabilities.
When using UEFI BIOS Updater, it is important to take advantage of the UEFI BIOS update option to access the latest firmware releases from the motherboard manufacturer. This option provides a streamlined and automated process for downloading and installing BIOS updates, eliminating the need for manual searches and downloads.
To make the most of the UEFI BIOS update option, follow these steps:
- Launch the UEFI BIOS Updater software on your system.
- Navigate to the UEFI BIOS update option within the software.
- Select the “Check for Updates” or similar button to initiate the update process.
- The software will connect to the manufacturer’s server to identify the latest available BIOS updates for your motherboard model.
- If new updates are found, the software will present a list of available updates for you to choose from.
- Select the desired update and follow the on-screen prompts to complete the installation process.
- After the update is successfully installed, restart your system to apply the changes.
By following these steps and leveraging the UEFI BIOS update option, users can ensure that their motherboard remains up to date with the latest firmware improvements and security patches, ensuring optimal system performance and protection.
Tips and Best Practices for UEFI BIOS Updating
When it comes to using UEFI BIOS Updater effectively, following a few helpful tips and best practices can make the updating process smoother and more successful. Keep the following recommendations in mind to ensure a seamless BIOS update experience:
- Backup your data: Prior to updating your BIOS, it’s essential to create a backup of all your important data. This precautionary step ensures that you can restore your system to its previous state if any issues arise during the update process.
- Research and prepare: Before proceeding with the update, thoroughly research the specific requirements and recommendations for your motherboard model. Ensure you have the latest version of UEFI BIOS Updater and any necessary firmware files ready for the update.
- Close all applications: To prevent conflicts during the BIOS update, close all running applications and processes. This minimizes the risk of system instability and ensures that the update can proceed uninterrupted.
- Use a stable power source: It is crucial to maintain a steady power source throughout the updating process. Connect your laptop or desktop to a reliable power supply or use a fully charged battery to avoid the risk of power loss during the update, which can cause irreversible damage to your motherboard.
- Follow the manufacturer’s instructions: Different motherboards and BIOS versions may have specific instructions for the updating process. Carefully follow the manufacturer’s guidelines provided in the documentation or on their official website to ensure a successful update.
- Double-check compatibility: Verify that the BIOS update is compatible with your motherboard model and its current firmware version. Installing an incompatible update can lead to system instability or even permanent damage to your motherboard.
- Monitor the update process: When updating the BIOS, it’s important to closely monitor the process to ensure it completes without errors or interruptions. Avoid interfering with the update or shutting down the system until it has finished successfully.
- Test and verify: After completing the BIOS update, perform thorough testing to ensure that everything is functioning correctly. Check for any new features, improvements, or fixes that were included in the update, and verify that your system’s stability and performance have been optimized.
By following these tips and best practices, you can make the most of UEFI BIOS Updater and confidently update your motherboard’s BIOS for enhanced performance and increased security.
Troubleshooting Common Issues with UEFI BIOS Updates
Updating the BIOS using UEFI BIOS Updater is a crucial maintenance task for optimal motherboard performance. However, users may encounter common issues during the update process. In this section, we will explore troubleshooting tips and provide solutions for these issues, helping you overcome any hurdles you may face and ensure a successful BIOS update.
Issue 1: Failed BIOS Update
A failed BIOS update can occur due to various reasons, such as power interruptions or incompatible firmware. If you experience a failed BIOS update, follow these steps:
- Ensure that your computer has a stable power source throughout the update process to prevent interruptions and avoid power-related issues.
- Verify that the firmware version you are trying to update is compatible with your motherboard model. Check the manufacturer’s website or documentation for compatibility information.
- If you have confirmed compatibility and still face issues, try updating the BIOS using a different method, such as a USB flash drive, if available.
- If all else fails, consult the motherboard manufacturer’s support documentation or contact their technical support team for further assistance.
Issue 2: System Instability after BIOS Update
Sometimes, a BIOS update can lead to system instability, including crashes, freezes, or unexpected error messages. Here’s how to troubleshoot the problem:
- First, ensure that you have updated the BIOS with the correct firmware version specifically designed for your motherboard model.
- If instability persists, try resetting the BIOS settings to their default values. Access the BIOS setup during the boot process and locate the “Restore Defaults” or similar option.
- If the issue persists, consider rolling back to a previous BIOS version. Visit the motherboard manufacturer’s website to find and download an earlier firmware version suitable for your motherboard.
- If all else fails, seek assistance from the motherboard manufacturer’s support team for further guidance.
Issue 3: Boot Failure after BIOS Update
A common issue after a BIOS update is boot failure, where the system fails to start properly. Here’s how to troubleshoot boot failure:
- First, check all hardware connections, including cables and memory modules, to ensure they are properly seated.
- If the issue persists, try resetting the CMOS (Complementary Metal Oxide Semiconductor) settings. This can be done by removing the CMOS battery for a few seconds or using the provided jumper on the motherboard.
- Another option is to try booting the system into Safe Mode or using the “Last Known Good Configuration” option if available.
- If boot failure continues, consult the motherboard manufacturer’s support documentation or contact their technical support team for further assistance.
By following these troubleshooting tips, you can address common issues that may arise during the BIOS update process using UEFI BIOS Updater. Remember to always refer to the motherboard manufacturer’s documentation and seek assistance when needed to ensure a successful and smooth BIOS update.
Conclusion
In conclusion, the UEFI BIOS Updater is an essential tool for efficient flashing, BIOS optimization, and security updates. Throughout this article, we have highlighted its role in keeping the motherboard’s BIOS up to date and the benefits it brings to overall system performance and stability.
By using UEFI BIOS Updater, users can ensure that their motherboard’s BIOS is optimized for improved functionality, and they can receive crucial security updates to protect against potential vulnerabilities. With its user-friendly interface and seamless integration with popular motherboard brands such as ASUS, Gigabyte, and MSI, UEFI BIOS Updater makes the updating process accessible and straightforward for all users.
We have provided step-by-step instructions for downloading and using UEFI BIOS Updater, along with tips and best practices to ensure a smooth updating experience. Additionally, we have addressed common issues that users may encounter and provided troubleshooting solutions to overcome them.
As technology advances and new updates become available, utilizing UEFI BIOS Updater becomes essential for maintaining optimal system performance and security. We urge readers to take advantage of this valuable tool for their motherboard maintenance needs and experience the benefits it brings to their computing experience.

