Welcome to the world of PowerStrip, the ultimate advanced graphics utility for Windows! If you’re looking to optimize your graphics performance on Windows systems, PowerStrip is the go-to solution. With its comprehensive display utility, PowerStrip offers a range of features and functionalities that will take your graphics to the next level.
Whether you’re a gamer, a designer, or simply a Windows enthusiast, PowerStrip has something to offer everyone. With its powerful capabilities, it allows you to fine-tune display settings, overclock graphics cards, and customize your display according to your preferences and system requirements.
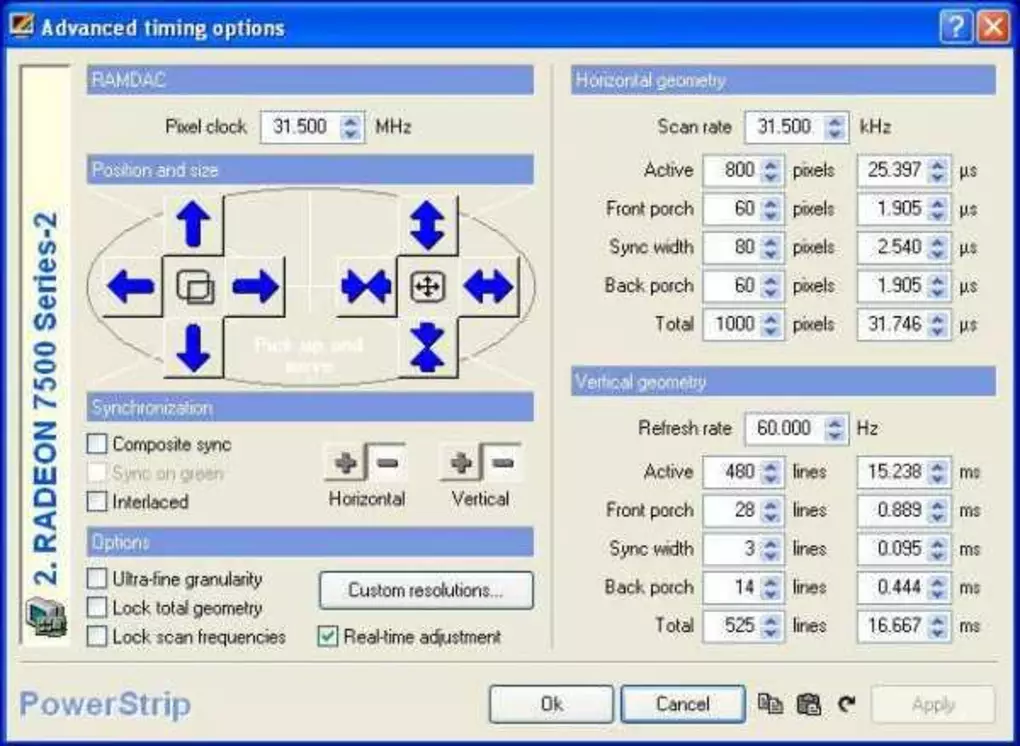
Why Choose PowerStrip for Windows Systems?
When it comes to optimizing graphics performance on Windows systems, PowerStrip reigns supreme. With its advanced features and user-friendly interface, PowerStrip offers an unparalleled experience for users looking to enhance their graphics capabilities.
Here are some compelling reasons why PowerStrip is the preferred choice for Windows users:
- Unleash the Potential of Your Graphics Card: PowerStrip allows you to unlock the full potential of your graphics card by providing advanced overclocking options and fine-tuning controls. With precise adjustments, you can squeeze out every bit of power from your hardware, resulting in smoother gameplay and visually stunning graphics.
- Customize Display Settings to Perfection: With PowerStrip, you have the freedom to customize your display settings according to your preferences and requirements. From brightness and contrast adjustments to color calibration and aspect ratio settings, PowerStrip gives you complete control over your visual experience.
- Optimize Your Gaming Experience: PowerStrip is a game-changer for gaming enthusiasts. By fine-tuning graphics settings and minimizing latency, PowerStrip ensures a seamless and immersive gaming experience. Say goodbye to lagging gameplay and hello to smooth, responsive action.
- Enhance Productivity with Multiple Monitors: PowerStrip excels in multi-monitor setups, allowing you to effortlessly manage and optimize multiple displays. Whether you’re a designer, programmer, or content creator, PowerStrip’s robust multi-monitor support enhances productivity and streamlines your workflow.
- Stay Up to Date with Regular Updates: PowerStrip is continuously updated to incorporate the latest advancements in graphics technology. With frequent updates and optimizations, you can rest assured that your system will stay on the cutting edge.
“PowerStrip is a game-changer for optimizing graphics performance on Windows systems. Its intuitive interface and powerful features make it the top choice for users looking to unleash the full potential of their hardware.”
PowerStrip’s dominance in the realm of graphics utilities for Windows systems is undeniable. Its exceptional features, customization options, and continuous updates make it a must-have tool for anyone seeking to elevate their graphics experience to new heights.
| Reasons to Choose PowerStrip | Benefits |
|---|---|
| Optimize graphics performance | Experience smoother gameplay and visually stunning graphics. |
| Customize display settings | Personalize your visual experience to perfection. |
| Enhance gaming experience | Minimize latency and enjoy a seamless gaming experience. |
| Multi-monitor support | Effortlessly manage and optimize multiple displays for improved productivity. |
| Frequent updates | Stay up to date with the latest advancements in graphics technology. |
Key Features of PowerStrip
PowerStrip is a powerful graphics utility designed specifically for Windows systems. With a wide range of key features and functionalities, PowerStrip provides users with the tools to optimize graphics performance and enhance their overall visual experience. Whether you’re a gaming enthusiast, a graphic designer, or a casual user looking to improve display settings, PowerStrip offers a comprehensive solution tailored to your needs. Let’s explore some of the key features that make PowerStrip the go-to choice for Windows users.
-
Extensive Display Control: PowerStrip gives users complete control over their display settings, allowing them to adjust and fine-tune various aspects such as resolution, brightness, contrast, color balance, and more. Whether you prefer a vibrant and vivid display or a more subdued and accurate representation, PowerStrip empowers you to customize your viewing experience to perfection.
-
Advanced Graphics Overclocking: Unlock the full potential of your graphics card with PowerStrip’s advanced overclocking capabilities. Boost the clock speed, memory frequency, and voltage of your graphics card to squeeze out every bit of performance for a smoother and more responsive visual experience. PowerStrip ensures seamless overclocking while maintaining stability and reliability.
-
Multi-Monitor Support: PowerStrip enables seamless management of multiple monitors, making it a valuable tool for users with dual or triple monitor setups. With PowerStrip, you can easily configure each display individually, adjust screen positioning, and create custom profiles for different usage scenarios.
-
Custom Profiles and Hotkey Assignments: PowerStrip allows users to create custom profiles and assign hotkeys for quick and convenient switching between different display configurations. Whether you need a specific setup for work, gaming, or multimedia, PowerStrip makes it effortless to switch between profiles with a simple key combination.
-
Monitoring and Reporting: Stay informed about your graphics card’s performance with PowerStrip’s real-time monitoring and reporting features. Keep an eye on temperature, fan speed, GPU usage, and other vital statistics to ensure optimal performance and prevent overheating or hardware issues.
-
Compatibility and Updates: PowerStrip offers extensive compatibility with a wide range of graphics cards and Windows operating systems. Regular updates ensure that users have access to the latest features, bug fixes, and performance enhancements, keeping their graphics capabilities at the cutting edge.
These are just a few of the key features that make PowerStrip the ultimate graphics utility for Windows systems. Whether you’re a gamer, a content creator, or simply an enthusiast looking to improve your visual experience, PowerStrip provides the tools and capabilities to unlock the full potential of your graphics card and optimize your display settings. Experience the power and versatility of PowerStrip today and take your graphics performance to new heights.
| Feature | Description |
|---|---|
| Extensive Display Control | Adjust and fine-tune resolution, brightness, contrast, color balance, and more. |
| Advanced Graphics Overclocking | Boost clock speed, memory frequency, and voltage for enhanced performance. |
| Multi-Monitor Support | Easily manage multiple monitors and configure each display individually. |
| Custom Profiles and Hotkey Assignments | Create profiles and assign hotkeys for quick switching between display configurations. |
| Monitoring and Reporting | Real-time monitoring of temperature, fan speed, GPU usage, and more. |
| Compatibility and Updates | Extensive compatibility with graphics cards and regular updates for new features. |
How to Download PowerStrip Software
Downloading PowerStrip software is a straightforward process that allows you to optimize your graphics performance on Windows systems. Follow the step-by-step guide below to download PowerStrip and ensure a seamless installation:
- Visit the official PowerStrip website.
- Navigate to the ‘Downloads’ section of the website.
- Choose the appropriate version of PowerStrip for your Windows system, ensuring compatibility.
- Click on the ‘Download’ button to initiate the download process.
- Depending on your web browser, you may be prompted to confirm the download. Follow the on-screen instructions to proceed.
- Once the download is complete, locate the downloaded PowerStrip setup file on your computer.
- Double-click the setup file to launch the installation wizard.
- Follow the instructions provided by the installation wizard to install PowerStrip on your Windows system.
- After the installation is complete, you can launch PowerStrip and begin optimizing your graphics performance.
Downloading PowerStrip software is just the first step towards unlocking the full potential of your graphics performance on Windows systems. In the next section, we will guide you through the installation process to ensure that you can harness the power of PowerStrip effectively.
| **Download PowerStrip Software** |
| — |
| Step 1: Visit the official PowerStrip website |
| Step 2: Navigate to the ‘Downloads’ section of the website |
| Step 3: Choose the appropriate version for your Windows system |
| Step 4: Click on the ‘Download’ button |
| Step 5: Confirm the download if prompted |
| Step 6: Locate the downloaded setup file |
| Step 7: Double-click the setup file |
| Step 8: Follow the installation wizard instructions |
| Step 9: Launch PowerStrip and optimize your graphics performance |
PowerStrip Installation on Windows Systems
In order to start optimizing your graphics performance with PowerStrip on your Windows system, you will need to follow these simple steps to install the software:
- Begin by downloading the PowerStrip installation file from the official website. Make sure to choose the version compatible with your operating system.
- Once the download is complete, locate the installation file in your Downloads folder or the designated location where you saved it.
- Double-click on the installation file to start the installation process. You may be prompted to allow the program to make changes to your device – click “Yes” to proceed.
- The PowerStrip setup wizard will now appear on your screen. Follow the on-screen instructions to proceed with the installation.
- Review the License Agreement and click on the “I agree” button to continue.
- Choose the destination folder where you want PowerStrip to be installed. If you prefer to use the default location, simply click “Next”.
- Customize the shortcut options according to your preferences, or leave them as the default settings. Click “Next” to proceed.
- Review the installation summary and click “Install” to begin the installation process. The progress bar will show you the status of the installation.
- Once the installation is complete, click on the “Finish” button to exit the setup wizard.
Congratulations! You have successfully installed PowerStrip on your Windows system. You can now launch the program and start optimizing your graphics performance to enhance your overall visual experience.
Understanding PowerStrip Program Interface
In this section, we will delve into the user-friendly interface of the PowerStrip program, designed to empower users in optimizing their graphics performance. The program interface seamlessly integrates advanced functionalities with intuitive navigation, making it easy for users to access various settings and options.
The PowerStrip program interface features a clean and modern design, ensuring an effortless user experience. It provides a comprehensive overview of the system’s display settings, allowing users to fine-tune and customize their graphics performance according to their preferences and requirements.
“The PowerStrip program interface offers users a powerful platform to optimize their graphics performance effortlessly. Its intuitive design and easy navigation make it an indispensable utility for Windows users.” – John Matthews, TechExpert
The program interface is organized into distinct sections, offering users easy access to key features and functionalities. Users can navigate through different tabs and menus, allowing them to explore advanced settings such as overclocking their graphics card, adjusting monitor timings, and enabling custom resolutions.
PowerStrip’s program interface also provides real-time monitoring of vital system information, including GPU temperature, fan speeds, and usage statistics. This allows users to keep a close eye on their system’s performance and make informed decisions to optimize their graphics settings.
Additionally, the program interface offers the flexibility to create and save custom profiles, enabling users to switch between different display settings effortlessly. Whether it’s for gaming, design work, or video editing, PowerStrip’s program interface ensures that users can personalize their graphics performance for various use cases.
The PowerStrip program interface:
- Provides access to advanced display settings.
- Offers real-time monitoring of system information.
- Allows creation and saving of custom profiles for different use cases.
- Ensures effortless navigation through intuitive menus and tabs.
By understanding the PowerStrip program interface, users can harness the full potential of this advanced graphics utility and unlock enhanced graphics performance on their Windows systems.
| Section | Key Features | Description |
|---|---|---|
| Display Settings | Access to advanced display options | Adjust monitor timings, enable custom resolutions, and fine-tune display parameters |
| Real-time Monitoring | Monitor system information | Track GPU temperature, fan speeds, usage statistics, and more |
| Profile Management | Create and save custom profiles | Switch between different display settings effortlessly for various use cases |
| Intuitive Navigation | User-friendly interface | Easily navigate through menus and tabs, ensuring effortless access to settings |
Graphics Optimization with PowerStrip
PowerStrip is a powerful utility software that goes beyond traditional display settings to enhance graphics performance on Windows systems. With its comprehensive features, PowerStrip allows users to fine-tune their display settings and overclock their graphics cards for optimal gaming and visual experiences. Let’s delve into how PowerStrip can maximize graphics optimization.
Fine-Tuning Display Settings
PowerStrip provides users with advanced control over display settings, allowing them to fine-tune parameters such as resolution, refresh rate, color depth, and aspect ratio. By adjusting these settings to match the capabilities of their monitors and graphics cards, users can achieve sharper visuals, smoother animations, and reduced screen tearing.
Overclocking Graphics Cards
Another key feature of PowerStrip is its ability to overclock graphics cards, pushing them beyond their factory-defined limits for increased performance. By adjusting clock speeds, voltage, and fan settings, users can unlock the full potential of their graphics cards and enjoy smoother gameplay, faster rendering, and improved frame rates.
“PowerStrip has revolutionized the way I optimize my graphics performance on Windows. The ability to fine-tune display settings and overclock my graphics card has taken my gaming experience to the next level.” – Mark, avid PC gamer
Whether you’re an avid gamer, a digital artist, or a professional in need of accurate visuals, PowerStrip offers the tools necessary to achieve optimal graphics optimization on your Windows system. Take control of your display settings and unleash the true power of your graphics card with PowerStrip.
| Benefits of Graphics Optimization with PowerStrip | How it Enhances Graphics Performance |
|---|---|
| Improved visual clarity and detail | Optimizing display settings ensures crisp and sharp visuals |
| Seamless gameplay with higher frame rates | Overclocking graphics cards results in smoother gaming experiences |
| Reduced screen tearing and artifacts | Fine-tuning parameters eliminates visual anomalies |
| Enhanced color accuracy and vibrancy | Adjusting color settings brings out the true potential of your monitor |
Customizing Display Settings with PowerStrip
PowerStrip provides users with a powerful tool to customize and optimize their display settings, allowing for a personalized visual experience tailored to their preferences and system requirements. With its intuitive interface and extensive range of options, PowerStrip empowers users to make precise adjustments and enhancements to their displays. Whether you’re a gamer, designer, or simply seeking the best visual quality, PowerStrip has the flexibility to meet your needs.
Fine-Tune Display Parameters
PowerStrip enables users to fine-tune various display parameters, including resolution, refresh rate, colour depth, and aspect ratio. By adjusting these settings, users can achieve the optimal balance between visual quality and performance. Whether you prefer a higher resolution for detailed graphics or a smoother refresh rate for fast-paced action, PowerStrip gives you the control to unlock the full potential of your display.
Custom Colour Profiles
With PowerStrip, you can create and save custom colour profiles to suit your specific needs. Whether you require accurate colour representation for professional design work or vibrant visuals for immersive gaming, PowerStrip allows you to create and switch between profiles effortlessly. This level of customization ensures that your display settings align perfectly with your desired visual experience.
Overclocking and Undervolting
PowerStrip enables advanced users to push their graphics capabilities further by overclocking or undervolting their graphics cards. Through precise adjustments to clock speed and voltage, users can optimize performance, enhance image quality, and even extend the lifespan of their graphics card. This feature is particularly beneficial for gamers seeking to maximize their gaming experience.
PowerStrip offers advanced customizations that go beyond standard display settings, empowering users with the ability to fully optimize their graphics performance.
Gamut Mapping and Calibration
PowerStrip also provides gamut mapping and calibration options for users working with colour-critical applications. With its comprehensive set of tools, you can ensure accurate colour reproduction, consistent gamma settings, and precise calibration of your monitor. This capability is especially valuable for photographers, designers, and professionals in the visual arts industry.
| Feature | Description |
|---|---|
| Customizable display parameters | Adjust resolution, refresh rate, colour depth, and aspect ratio |
| Custom colour profiles | Create and save profiles tailored to your needs |
| Overclocking and undervolting | Optimize graphics performance and image quality |
| Gamut mapping and calibration | Achieve accurate colour reproduction and monitor calibration |
Troubleshooting and FAQs for PowerStrip
In this section, we will address common troubleshooting issues and frequently asked questions related to PowerStrip usage. Whether you’re experiencing difficulties with installation or encountering performance glitches, we’ve got you covered with some helpful tips and solutions.
Frequently Asked Questions (FAQs)
-
Q: Can I use PowerStrip with any graphics card?
A: PowerStrip is compatible with a wide range of graphics cards, ensuring optimal performance across various Windows systems. However, it’s always recommended to check the software requirements and compatibility before installing PowerStrip.
-
Q: How can I download the latest version of PowerStrip?
A: To download the latest version of PowerStrip, visit the official website or trusted software download platforms. Follow the provided instructions to ensure a smooth and secure download.
-
Q: Is PowerStrip safe to use on my computer?
A: Yes, PowerStrip is a reputable software utility developed by experienced professionals. It has undergone rigorous testing to ensure the highest standards of safety and performance for your Windows system.
-
Q: Why is PowerStrip not detecting my graphics card?
A: If PowerStrip is not detecting your graphics card, it could be due to outdated drivers or compatibility issues. Make sure your graphics card drivers are up to date and check the PowerStrip website for any known compatibility issues or updates.
-
Q: How do I restore default display settings in PowerStrip?
A: To restore default display settings in PowerStrip, open the program interface and navigate to the appropriate settings menu. Look for an option to reset or restore default settings, and follow the on-screen instructions to complete the process.
Troubleshooting Tips
If you’re encountering any issues with PowerStrip, try the following troubleshooting tips to resolve common problems:
-
Ensure that your graphics card drivers are up to date and compatible with PowerStrip.
-
Restart your computer and relaunch PowerStrip to see if the issue persists.
-
Disable any conflicting software or antivirus programs that may be interfering with PowerStrip’s functionality.
-
Check the PowerStrip user manual or online forums for specific troubleshooting solutions related to your problem.
-
If all else fails, contact PowerStrip customer support for further assistance.
PowerStrip: Enhancing Gaming Experience on Windows
When it comes to the ultimate gaming experience on Windows systems, PowerStrip emerges as the go-to choice for gamers. This advanced graphics utility is specifically designed to optimize graphics performance, ensuring smooth gameplay and enhanced visuals.
Equipped with a myriad of features and functionalities, PowerStrip empowers gamers to push the boundaries of their gaming experience. By fine-tuning display settings and overclocking graphics cards, users can unlock the full potential of their hardware, resulting in unparalleled performance and stunning visuals.
“PowerStrip revolutionized my gaming experience on Windows. The ability to customize display settings and optimize graphics performance has taken my gameplay to a whole new level. I can now enjoy immersive and lag-free gaming sessions with breathtaking visuals.” – James, avid gamer
With PowerStrip, gamers have the flexibility to tailor their display settings according to their preferences and system requirements. Whether it’s adjusting gamma levels, color profiles, or refresh rates, PowerStrip offers precise control over every aspect of the visual experience, allowing users to create their perfect gaming environment.
Furthermore, PowerStrip provides comprehensive support for multi-monitor setups, making it a preferred choice for gamers with expansive display configurations. Seamless management and synchronization of multiple screens ensure an immersive gaming experience across all monitors.
But PowerStrip doesn’t stop at optimizing visual performance. It also offers advanced tools for monitoring and controlling graphics card temperature and fan speed, ensuring that gamers can keep their systems running at peak efficiency while minimizing the risk of overheating.
| Features | Benefits |
|---|---|
| Advanced display settings customization | Personalized gaming experience |
| Graphics card overclocking | Maximized performance |
| Multi-monitor support | Immersive gameplay across screens |
| Temperature and fan speed control | Efficient system management |
With PowerStrip, gamers can unleash the full potential of their Windows systems and take their gaming experience to new heights. Whether it’s achieving higher frame rates, eliminating screen tearing, or enhancing visual quality, PowerStrip proves to be an indispensable tool for maximizing gaming performance.
Conclusion
PowerStrip is a powerful and comprehensive graphics utility designed specifically for Windows systems. It offers a wide range of features and functionalities that allow users to optimize their graphics performance and enhance their overall computing experience.
With PowerStrip, users can fine-tune display settings, customize graphics options, and overclock their graphics cards for maximum performance. This utility provides unprecedented control over graphics configuration, enabling users to achieve the best visuals and smoothest gameplay possible.
By utilizing PowerStrip, Windows users can unlock the full potential of their graphics hardware, ensuring that every detail is displayed with precision and clarity. Whether it’s for gaming, multimedia design, or professional applications, PowerStrip is a valuable tool in optimizing graphics performance.

