In the pursuit of optimised display performance, visual enthusiasts and professionals alike are continually seeking ways to push the boundaries of their display settings for an enhanced visual experience. Enter Custom Resolution Utility, a sophisticated tool designed to give users unparalleled control over their monitors’ display resolutions and refresh rates. This powerful utility unlocks the potential for customisation that goes far beyond the standard options pre-set by manufacturers, ensuring that the full capabilities of your display hardware are harnessed to match the specific requirements of any application, whether it be in the realm of high-end graphic design or the immerse world of competitive gaming.
With Custom Resolution Utility, intricate adjustments can be made effortlessly, allowing for a tailored visual setup that can lead to improved eye comfort, higher productivity, and a more enjoyable digital experience. So, let’s delve into how this tool can transform your display into a meticulously crafted canvas, primed for both work and play.
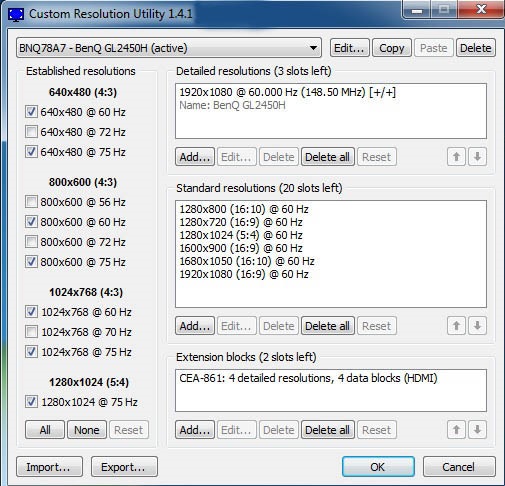
An Introduction to Custom Resolution Utility
Delving into the realm of display customisation, the Custom Resolution Utility (CRU) emerges as an indispensable software for those in pursuit of tailored resolutions. Far from being just another tool, CRU is a masterstroke in fostering unparalleled control over screen resolutions and frequencies, transcending default manufacturer settings.
What is Custom Resolution Utility?
CRU stands as a vital bridge over the chasm that separates fixed, one-size-fits-all resolutions and the hunger for personalised, pixel-perfect displays. It empowers users to circumnavigate the restraints often cemented into place by graphics drivers and monitor firmware, bestowing the freedom to concoct custom configurations for the visual output device of their choosing.
The Benefits of Using Custom Resolution Utility
The merits of employing Custom Resolution Utility are manifold, from sharper, crisper visual rendition to syncing monitor outputs with the distinct resolution of various content forms. For gamers, the allure of CRU lies in its potential to magnify gaming encounters via meticulously refined display fidelity.
Common Uses for Custom Resolution Utility in Display Management
CRU’s practicality stretches across a spectrum of display-dependent activities. Among professionals, its use is pivotal where an exactitude of image detail is non-negotiable. Likewise, in the sanctuaries of home cinema, it answers the call for bespoke resolution settings to harmonise with an eclectic assembly of media, ensuring every pixel serves its intended purpose.
Custom Resolution Utility Download and Installation
Embarking upon the journey to enhance your screen’s display, the initial step involves sourcing and setting up the appropriate software. Custom Resolution Utility is easily accessible through trustworthy online platforms, paving the way for an augmented display experience. Tackling the download and installation process can be seamless, assuming one’s system complies with the utility’s system prerequisites. The ensuing guide is crafted to navigate through these pivotal steps, ensuring a hassle-free experience. Remember, the particulars of the installation may slightly vary, influenced by the operating system in use, such as custom resolution utility for Windows 11 or its counterpart for Mac.
Where to Find Custom Resolution Utility
The quest for the custom resolution utility download commences with a visit to verified online repositories. It is crucial to obtain the software from a reputable source to prevent the perils of malware or compromised files. Seeking out the official website or acknowledged tech forums known for their reliability will be your best bet in securing a safe and genuine copy of the utility.
Step-by-Step Guide to Installing Custom Resolution Utility
Following the acquisition of the utility, the installation guide unfurls as a systematic and coherent process:
- Commence by downloading the Custom Resolution Utility from the selected trustworthy source.
- Once the download is complete, locate the downloaded file, which is typically housed in the ‘Downloads’ folder, unless another path was specified.
- Extract the contents of the downloaded file using your system’s file extraction utility.
- Open the extracted folder and find the setup executable; this is often named ‘setup.exe’ or similar, indicating it will initiate the installation process.
- Double-click the executable file to begin installation. You may require administrative privileges to proceed.
- Follow the on-screen instructions which will guide you through the necessary steps, including acceptance of the licence terms and selection of an installation directory.
- Conclude the setup. Once the installation is accomplished, you may need to restart your computer to finalise the configuration and ensure that the utility functions optimally.
Suffused within every step are the elements that aim to promote a superior display enhancement, as part of the enriched digital experience Custom Resolution Utility vows to deliver.
Navigating Custom Resolution Utility’s Interface
When first encountering the Custom Resolution Utility, users may feel overwhelmed by the variety of options available for display optimisation. However, the utility is fashioned with a user-friendly interface, ensuring a simplified user settings navigation. This walkthrough aims to guide you through the essential components, providing clarity on how to utilise the Custom Resolution Utility for your bespoke display needs.
To assist in the interface guide, let’s examine the core sections within the software:
- General Overview.
- Detailed Resolutions.
- Standard Resolutions.
- Monitor Frequencies.
Each area is integral for achieving the exact screen performance and fidelity you desire. Through custom resolutions, timings, and refresh rate adjustments, CRU allows for intricate customisation. The following table illustrates the central functionalities found in the Custom Resolution Utility’s interface.
| Functionality | Description | Benefit |
|---|---|---|
| Resolution Settings | Allows users to add new resolutions or tweak existing ones. | Customised screen fit for various applications and media. |
| Timing Options | Provides custom and automatic timing options to modify how the display reads input signals. | Enhanced control over viewability and performance. |
| Refresh Rates | Enables fine-tuning of monitor refresh rates for smoother visuals. | Improved fluidity and reduced motion blur in fast-paced scenarios. |
| Profile Management | Allows saving and loading of different configuration profiles. | Switching between various setups easily depending on the task at hand. |
The Custom Resolution Utility also features expert modes for advanced users who seek even deeper control over their display settings. This mode offers additional parameters for timing adjustments, ensuring precision for specialised tasks. By comprehensively understanding these features, you will be able to confidently harness the full potential of the Custom Resolution Utility’s capabilities for an optimised visual experience.
Custom Resolution Utility How to Use
Embarking on the journey to customise your display with the Custom Resolution Utility (CRU) opens up a world of personalised screen settings. It’s a straightforward process that offers incredible benefits, whether boosting productivity or enhancing your entertainment experience. Let’s dive into the essentials for configuring your initial custom resolution and explore the advanced features available for those seeking to truly refine their display parameters.
Creating Your First Custom Resolution
To create your first custom resolution with CRU, begin by launching the utility and selecting the display in question. Then, proceed to enter your preferred resolution parameters. As a guideline, ensure that the values you input are supported by your monitor and graphics card to prevent any potential issues. Once your desired resolution is set, simply save the configuration to apply the new settings. The result is a display tailored to your unique specifications, optimised for whatever task lies ahead.
Advanced Features and Configuration Options
Beyond the basics, CRU offers a suite of sophisticated functions for the discerning user. Advanced configuration can involve a deeper dive into detailed resolutions, precise timing adjustments, and even incorporating custom refresh rates, a boon for high-level gaming or specialised professional applications. These settings allow users to push beyond conventional display limitations, achieving a finely tuned visual experience.
| Feature | Function | Benefit |
|---|---|---|
| Detailed Resolutions | Enables the creation of specific resolution profiles | Tailors the visual output to match content or personal preference |
| Monitor Timing | Adjusts the exact timing of the monitor’s display refresh | Increases display precision and reduces visual artifacts |
| Custom Refresh Rates | Adds refresh rates not conventionally available | Improves smoothness in motion for gaming and video playback |
Achieving an optimal display configuration using the Custom Resolution Utility is an empowering process. By incorporating these steps into your routine, you exert command over your visual environment, enabling you to define your screen’s performance with unparalleled precision. The methodology may seem advanced, but the outcomes – a harmonious combination of personalised screen settings and enriched visual fidelity – make the pursuit well worth the effort.
Optimising Performance: Custom Resolution Utility for Gamers
For the avid gamer, every millisecond and every pixel can be the difference between victory and defeat. Leveraging the power of Custom Resolution Utility AMD can turbocharge display performance, delivering the bespoke, lag-busting solution needed to turn the tide of battle. It’s not just about raw speed; it’s about optimising your gaming display for the crispest, most fluid visuals conceivable. With a custom resolution utility download, achieving this has never been more accessible.
Improving Gaming Display with Custom Resolutions
The in-game environment can be spectacular, yet stock display settings often fail to exploit its full potential. Utilising CRT can advantageously catapult your gaming display into a new stratosphere of clarity and responsiveness. By manually overriding default presets, players can customise their screen to meet personalised needs, matching the high-octane demands of the latest titles with unparalleled precision.
Case Studies: Success Stories from the Gaming Community
Gamer success stories abound within the gaming community, with countless players celebrating how custom resolution utility AMD has catalysed their gaming triumphs. The table below showcases a snapshot of these achievements, illustrating the before and after effects of optimising display settings with Custom Resolution Utility.
| Gamer Profile | Default Refresh Rate | Crucial Utility Enhanced Refresh Rate | Game Title | Impact on Performance |
|---|---|---|---|---|
| Esports Contender | 60Hz | 144Hz | First-Person Shooter | Enhanced target tracking and smoother aiming |
| RPG Enthusiast | 60Hz | 75Hz with custom timings | Open-World RPG | More immersive exploration with vivid detail |
| RTS Veteran | 60Hz | 120Hz | Real-Time Strategy | Faster reaction times and reduced motion blur in fast-paced battles |
| Racing Game Fanatic | 60Hz | 100Hz | Racing Simulator | Improved sense of speed and control during high-speed races |
These narratives are a testament to the profound impact that Custom Resolution Utility has had on gaming experiences worldwide. By unlocking the full potential of their AMD graphics card with this advanced tool, gamers are consistently finding new heights of gaming success.
Troubleshooting Common Issues with Custom Resolution Utility
Despite its invaluable capabilities, the Custom Resolution Utility is not immune to occasional hiccups. Users might confront frustrating compatibility challenges or times when the utility ceases to function properly. The key to overcoming these stumbling blocks lies in a structured approach to troubleshooting CRU, pinpointing the precise issue, and implementing the apt compatibility solutions. Here is a strategic guide to identifying and resolving some of the most common problems encountered with Custom Resolution Utility.
Addressing Compatibility Problems
Compatibility issues can surface when hardware or software environments do not align with the utility’s requirements. To tackle these problems, ensure that your graphics drivers are up-to-date, as outdated drivers can often lead to compatibility snags. Regularly check for and install driver updates provided by your graphics card manufacturer.
What to Do When Custom Resolution Utility is Not Working
If you’re faced with a scenario where Custom Resolution Utility is not working, start by confirming that the installation was executed correctly. If the issue persists, consider adjusting the settings within CRU itself. Outreach to online communities and forums may yield additional insight into the specific dilemma you’re grappling with. Here’s a table summarising key troubleshooting actions and their purposes:
| Action | Purpose | Benefit |
|---|---|---|
| Update Graphics Drivers | Ensures compatibility with the latest hardware | Reduces the likelihood of compatibility-related malfunctions |
| Verify Installation Accuracy | Confirms that CRU is correctly set up on your system | Prevents errors from incorrect setup procedures |
| Adjust CRU Settings | Optimises CRU’s functionality in line with your system’s capabilities | Enhances the stability and performance of the utility |
| Community Consultation | Provides access to shared experiences and potential solutions | Leverages collective knowledge for more effective troubleshooting |
Custom Resolution Utility Across Different Platforms
The Custom Resolution Utility (CRU) has garnered accolades for its adaptability across several operating systems, cementing its status as a must-have tool for display customisation enthusiasts. Catering to a diverse user base, CRU ensures compatibility with leading operating systems such as Windows, Mac, and Linux, each presenting a unique set of features and integration methods. Understanding the nuances of CRU’s application on different platforms can greatly enhance a user’s ability to maximise their visual experience.
For instance, the integration of the custom resolution utility Windows 11 platform is seamless, with users experiencing native support and timely updates that help maintain CRU’s efficacy. The utility’s alignment with Windows’ architecture allows for streamlined resolution adjustments and refinements, making it a straightforward ally for avid Windows users intent on customising their visual display settings.
Comparatively, users of the custom resolution utility Mac might encounter a need for supplementary compatibility layers, as macOS often requires additional steps for software originally developed for Windows operating systems. These layers facilitate the utility’s functionality, ensuring Mac users can also enjoy the benefits of customised resolutions albeit with a bit more preparatory work.
Similarly, enthusiasts in the open-source community using custom resolution utility Linux can tap into development branches or adapt CRU to their system’s unique requirements. Although this might demand a higher level of technical proficiency, the payoff is a tailored visual experience that aligns with the flexibility Linux is known for.
| Operating System | Integration Method | Additional Software Required |
|---|---|---|
| Windows 11 | Native Support | None |
| Mac | Compatibility Layer | Varies (e.g., Wine, Parallels) |
| Linux | Development Branch/Custom Scripting | Potentially (depends on distribution) |
It is paramount for users to appreciate these distinctions to effectively harness the capabilities of CRU, no matter their chosen operating system.
The Future of Display Customisation: Trends and Predictions
As technology marches forward, the realm of display customisation is poised for unprecedented advancements that promise to redefine visual experiences. Enthusiasts and professionals alike are eagerly observing emerging trends that suggest a brighter, more immersive future for displays. Among these trends, we see the potential for seamless integration with burgeoning technologies and an increased reliance on community-driven platforms for innovation and support.
Integration with New Technologies
With the advent of virtual reality (VR) and ultra-high-definition 8K displays, Custom Resolution Utility (CRU) is expected to play a pivotal role in ensuring displays can keep pace with cutting-edge content. Display customisation trends indicate a future where CRU settings will be fine-tuned to match the demanding requirements of VR headsets and 8K screens, thus ensuring clarity and fluidity that augment the user’s sense of immersion.
Community Contributions on Platforms like GitHub and Reddit
Open-source software has become the bedrock of innovative development, and display customisation tools are no exception. Community contributions on platforms such as GitHub are instrumental in refining and advancing the capabilities of tools like CRU. A glance at the Custom Resolution Utility GitHub repository reveals a hub of activity where developers collaborate to push the boundaries of what’s possible. Furthermore, the spirited discussions on Custom Resolution Utility Reddit pages exemplify how user feedback and shared experiences drive the evolution of display customisation software.
| Trending Topic | Community Platform | Impact on Display Customisation |
|---|---|---|
| VR Compatibility | Reddit Discussions | Adaptation of CRU for immersive experiences |
| High Refresh Rate Monitors | GitHub Contributions | Development of precise timing adjustments |
| 8K Resolution Support | GitHub Repositories | Expansion of CRU to support ultra-high-definition displays |
| User-Centric Features | Reddit Feedback | Enhancement based on user demands and use-cases |
As display technologies continue to evolve, custom solutions that cater to the needs of users will play an essential role. Prospects for display customisation are vibrant and promising, with the community-driven ethos fuelling progress and innovations that might soon become the norm.
Conclusion
In summation, the Custom Resolution Utility heralds a significant advancement in display technology, ushering in an era of tailor-made visual settings that elevate the user’s sensory experience. It presents a multitude of Custom Resolution Utility benefits that extend from crisp and responsive gaming interfaces to the accuracy required for professional design work. To maximise display potential, users across the spectrum are encouraged to tap into the profound capabilities CRU offers.
Maximising the Potential of Your Display with Custom Resolution Utility
CRU has transformed the mundane act of display calibration into an art form, allowing users to sculpt their screen’s performance with unparalleled precision. This tool is indispensable for anyone looking to refine their visual output, be it for the lightning-fast reflexes necessitated by competitive gaming or the colour-perfect rendition vital for digital artists and content creators. Indeed, to harness the full potential of their hardware, users should consider CRU as a key component in their technological toolkit.
Final Thoughts and Recommendations for Users
As users endeavour to leverage the full suite of features offered by CRU, staying connected with the user community and keeping abreast of the latest updates can provide invaluable insights. Such engagement can aid in swiftly overcoming any stumbling blocks and in sharing pioneering configurations that could benefit others. It is recommended for users to frequently check for software enhancements and to immerse themselves in discourse within Custom Resolution Utility communities. By remaining informed and involved, users can ensure they are realising the zenith of their displays’ capabilities.
You may also find this useful


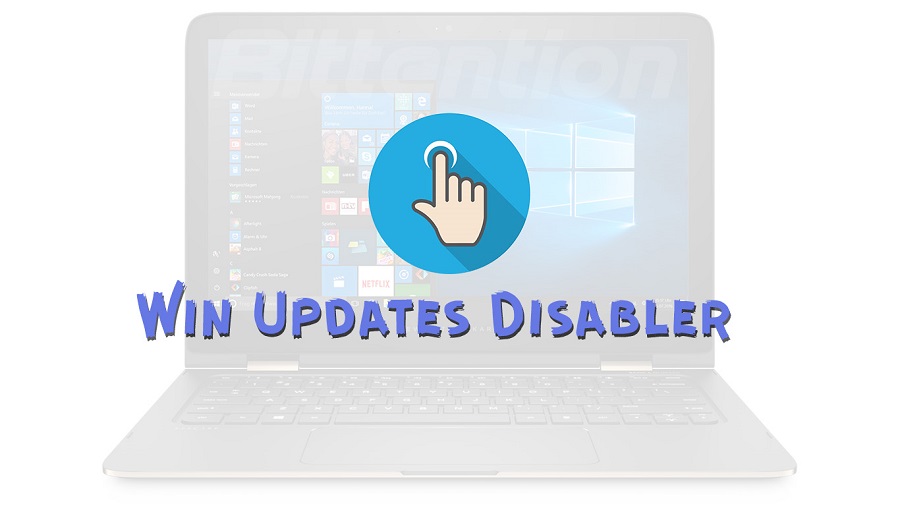


Comments
SonicVaio-453
Brandon George
Slot Gacor
Brandon George
SungCun
Brandon George
Brandon George