Step into the realm of unparalleled graphics card performance with the Galaxy Xtreme Tuner, the vanguard of GPU overclocking software. This bespoke tool stands as the epitome of GPU tweaking, enabling both novices and adept users to effortlessly tap into GPU performance enhancement.
The intuitive interface of this renowned tool simplifies the complexities of graphics card customisation and pushes the boundaries of your system’s capabilities. Whether you’re a fervent gamer, a professional designer, or a tech enthusiast, the Galaxy Xtreme Tuner serves as your quintessential guide to moulding your GPU’s efficiency and output to your exacting demands.

Exploring the Features of Galaxy Xtreme Tuner
The Galaxy Xtreme Tuner emerges as a veritable toolkit for enthusiast and average users alike who are looking to elevate their system’s graphical prowess. Within its sophisticated environment lies the capacity to enact precise and adjustable GPU settings, ensuring that each user can sculpt their system’s performance to mirror their unique needs and preferences. This includes the modulation of critical elements such as clock speeds, delivering a bespoke balance between efficacy and energy consumption.
At the heart of the software’s utility is the performance monitoring capability that provides a transparent window into the GPU’s operation. Real-time updates and comprehensive charts reveal the immediacy of one’s adjustments, and how such changes influence overall performance. Notably, the real-time hardware stats extend beyond mere surface-level details to exhibit in-depth insights, which can guide decisions for those seeking to push their hardware to new heights.
Galaxy Xtreme Tuner integrates an intuitive suite of features to orchestrate and reflect the user’s system preferences and performance goals.
One of the most user-centric facets of Galaxy Xtreme Tuner is the capacity to create and save custom user profiles. These profiles are a boon for users who transition between various workloads, such as gaming, rendering, or day-to-day tasks. Each profile retains an ideal setup for the intended application, simplifying the process of switching between them whilst ensuring optimal configurations are always a mere click away.
- Adjustable GPU Settings: Modify core elements such as clock speed and voltage.
- Performance Monitoring: Gauge the immediate impact of your adjustments with live feedback.
- Real-Time Hardware Stats: Dive deep into your GPU’s analytics to make informed decisions.
- Custom User Profiles: Craft and store multiple profiles for various computing needs.
Collectively, these features establish Galaxy Xtreme Tuner as a comprehensive solution for those desiring a tailored approach to GPU management. Whether it’s to conquer the latest game releases at maximum detail, embark on intensive 3D design work, or simply enjoy a stable and streamlined computing experience, the Galaxy Xtreme Tuner stands ready to meet these challenges head-on.
Benefits of Customising Your GPU with Galaxy Xtreme Tuner
Maximising the potential of your graphics card is not just about pushing it to its limits; it’s about tuning for optimal synergy between performance and durability. Leveraging the power of Galaxy Xtreme Tuner for GPU customisation brings forth a suite of benefits that can propel your computer’s visual capabilities and gaming proficiency to new frontiers. Improved gaming performance, a leap in graphical rendering, and the personal touch of overclocking epitomise the crux of a beautifully customised GPU. Additionally, managing performance efficiency safeguards your system’s robustness for enduring pursuits and extensive gaming sessions.
- Personalised Overclocking – Tailor your GPU’s clock speeds to your exact gaming or professional rendering needs, ensuring each hertz of processing power is fine-tuned for the task at hand.
- Enhanced Graphical Rendering – Experience an uplift in graphics quality with meticulously calibrated settings, which result in smoother edges, more detailed textures, and a visually richer gaming environment.
- Efficiency Management – Strike a balance between formidable performance and energy consumption, prolonging the lifespan of your GPU by preventing unnecessary strain and overheating.
As the proficiency of a GPU significantly determines the ceiling for gaming and professional graphic operations, the Galaxy Xtreme Tuner emerges as an indispensable tool for those who seek bespoke enhancements catered to their individual system requirements.
| Feature | Advantages | Resulting Improvements |
|---|---|---|
| Personalised GPU Settings | Users align clock speeds and voltages with personal usage patterns. | Optimised gaming or application-specific performance. |
| Real-time Monitoring | Instantaneous feedback on system performance allows for immediate adjustments. | Stable operation, less downtime and reduced risk of hardware failure. |
| Fan Control | Adjustable fan curves to suit performance profiles and noise preferences. | Efficient cooling leading to quieter operation and extended hardware longevity. |
| Graphical Rendering Boost | Customisation yields higher frame rates and better visuals. | A richer, more immersive gaming experience without compromising on performance. |
“With Galaxy Xtreme Tuner, our gaming systems not only spark to life with extraordinary graphics but also operate with a precision that reflects each user’s unique performance and efficiency ethos.”
Step-by-Step Guide to Overclocking with Galaxy Xtreme Tuner
Embarking on the journey to enhance your GPU’s performance through overclocking can substantially elevate your computing experience. With this practical overclocking tutorial, you’ll discover the essential performance boosting steps to safely modify your graphics card’s settings. By adhering to safe overclocking practices, you can ensure robust performance without jeopardising your system’s integrity. Let’s delve into the systematic approach to achieving enhanced GPU speed using Galaxy Xtreme Tuner.
- Initial Preparation:
Before any adjustments are made, it is crucial to have a stable baseline from which to begin. Gather information on your current GPU speeds and temperatures to ensure you have a reference point for comparison.
- Gradual Incrementation:
Start by increasing the core clock speed slightly, no more than a 5-10 MHz increment, applying the adjustments, and then assessing system stability.
- Stability Testing:
After each increment, utilise stability testing software to run your GPU through stress tests. This will assist in verifying that it can handle the increased speeds without issues.
- Temperature Monitoring:
Keep a close eye on your GPU’s temperature using Galaxy Xtreme Tuner’s real-time monitoring tools to ensure it remains within safe operating limits.
- Performance Evaluation:
Use benchmarks to evaluate the performance improvements as you increase the clock speed. This helps you see the tangible benefits of your overclocking efforts.
- Fine-Tuning and Adjustment:
Based on the results of your stability tests and performance evaluations, fine-tune the overclock to reach the best performance that maintains system stability.
- Memory Clock Adjustment:
Similar to core clock, adjust the memory clock in small increments while monitoring stability and performance gains.
- Final Testing:
Once you are satisfied with the speed enhancements, conduct an extended stress test to ensure long-term stability of the overclock settings.
Applying these carefully structured steps through Galaxy Xtreme Tuner not only augments the speed and efficiency of your GPU but also maintains the longevity of your system. As always, keeping a cautious approach during this process ensures that all changes lead to a sustainable and stable GPU performance uplift.
“Overclocking your GPU can unleash its full potential, but always remember that patience and careful monitoring are your best allies in safe and effective performance optimisation.”
Galaxy Xtreme Tuner and Gaming: Taking Performance to the Next Level
As the gaming industry continues to advance, the need for gaming optimisation becomes imperative for those seeking a competitive edge. Galaxy Xtreme Tuner caters precisely to this demand by enabling gamers to fine-tune their systems for high-resolution gaming, ensuring each frame is rendered with the utmost precision. The difference in gameplay quality is significant, translating into a graphical clarity that can be the difference between victory and defeat in high-stakes scenarios.
Understanding the value of optimisation, the tuner facilitates enhanced GPU performance through a variety of advanced game settings. Gamers can push the envelope of their hardware’s capabilities, achieving the smoothest and most detailed visual experience possible. This tailoring of resources to match game requirements means that when every millisecond counts, Galaxy Xtreme Tuner has already maximised your system’s readiness.
- Increased FPS (Frames Per Second) for more fluid motion and less lag.
- Sharper textures and shadows for a more immersive gaming world.
- Better rendering of 3D objects for a closer-to-life gaming experience.
- Customised profiles for game-specific optimisation.
Gaming enthusiasts know the importance of detail and fluidity. With Galaxy Xtreme Tuner, every setting adjustment promises to enhance these aspects, detaching gamers from technical worries and plunging them into the heart of action with unparalleled gaming performance.
How Galaxy Xtreme Tuner Stands Out from Competing Software
In a realm brimming with alternatives for pushing hardware beyond its standard capabilities, Galaxy Xtreme Tuner distinguishes itself through its emphasis on unique GPU customisation. A software comparison with other prominent tools in the market reveals that Galaxy Xtreme Tuner offers a combination of features that caters uniquely to those with a discerning approach to GPU tuning.
Notably, the program’s user-friendly interface is structured with transparency in mind, making it accessible to novices whilst remaining robust for veterans of GPU optimisation. This harmonious balance is achieved without compromising the potential for intricate adjustments offered by its specialised overclocking tools. Navigating through multiple settings and profiles becomes an intuitive experience within the cohesive design of the Galaxy Xtreme Tuner environment.
“Galaxy Xtreme Tuner’s amalgamation of flexibility, accessibility, and power stands unmatched in today’s landscape of GPU tuning software.”
Another area where Galaxy Xtreme Tuner overshadows its competitors lies in the personalisation it allows. The software opens up a range of possibilities for custom-tailored performance that adapts fluidly to the particular desires of the user. Unlike one-size-fits-all solutions, it provides the means to delicately craft a unique operational profile for each graphics card.
- Custom Voltage Curves for Precision Power Management.
- Advanced Fan Control for Optimal Thermal Dynamics.
- Per-Application Performance Profiles.
- Detailed Monitoring for Real-Time Performance Adjustments.
In the quest for peak graphical performance, software comparison is paramount for informed decision-making. Galaxy Xtreme Tuner emerges as a comprehensive choice that exemplifies what modern users demand from unique GPU customisation utilities – precision, accessibility, and specialised tools for taking command of hardware capacity.
Maximising FPS: Tips and Tricks Using Galaxy Xtreme Tuner
For avid gamers, nothing is more critical than the fluidity of on-screen action. FPS optimisation is at the heart of a gripping gaming experience, hence, utilising tools like Galaxy Xtreme Tuner to enhance graphical quality without compromising on performance is key. This section is dedicated to elucidating practical approaches to fine-tune your GPU settings for optimal gaming performance. Let’s delve into a series of gaming performance tips that will facilitate real-time adjustments and propel your gaming experience to new heights.
- Begin by scrutinising your current FPS rate to establish a baseline for improvements.
- Adjust the resolution settings; higher resolutions are more taxing on the GPU.
- Experiment with anti-aliasing options to find the ideal balance between visual clarity and FPS.
- Modify texture and shadow details, lowering them if necessary, to enhance FPS without a noticeable drop in quality.
- Employ the dynamic frame rate control feature provided by Galaxy Xtreme Tuner to maintain stable performance during gameplay.
One must not downplay the importance of making adjustments in real-time to ascertain their impact. Incremental changes with frequent testing will reveal the perfect concoction of settings for both graphic quality and FPS.
| Setting | High FPS Impact | Low FPS Impact | Recommended Action |
|---|---|---|---|
| Resolution | High | Low | Lowering resolution can significantly boost FPS |
| Anti-aliasing | High | Medium | Balancing anti-aliasing can smooth edges without large FPS drops |
| Texture Details | Medium | Low | Reducing texture details can improve FPS with minimal quality loss |
| Shadow Details | High | Medium | Minimising shadow detail helps in improving FPS |
| Dynamic Frame Rate Control | Low | High | Enable for smoother changes in frame rates |
The interplay between these visual elements and the FPS they yield is not a guessing game but a strategic manoeuvre when using Galaxy Xtreme Tuner. By adhering to these recommendations and continuously monitoring the outcomes, you can achieve a gaming environment that is both visually stunning and technically robust. Remember, the end goal is not only to augment the FPS but to sustain a high calibre of graphic fidelity, culminating in an unrivalled gaming odyssey.
Understanding Voltage Tuning in Galaxy Xtreme Tuner
Within the realm of GPU customisation, voltage control stands as a pivotal factor to enhance energy efficiency and extend GPU longevity without compromising on performance. With the innovative Galaxy Xtreme Tuner software at your disposal, fine-tuning the voltage supplied to your graphics card is made both accessible and secure. This essential practice empowers users to achieve optimal power usage, harmonising the demands of high-end gaming and the preservation of hardware integrity.
Voltage adjustments can be daunting, owing to their potential implications on system stability and the well-being of the GPU. Nonetheless, the Galaxy Xtreme Tuner provides a safety net for enthusiasts as they venture into the optimisation of voltage settings. By methodically calibrating the voltage, one can substantially reduce energy consumption, foster stable overclocks and mitigate the thermal output of the graphics processing unit. These meticulously crafted modifications are the keystones to bolstering the lifespan of your GPU, allowing for sustained peak performance over an extended period.
- Strategic Voltage Control: Ensuring energy-efficient operation while maintaining ideal GPU performance levels.
- System Stability: Reducing risks with cautious and informed voltage modifications.
- Heat Dispersion: Optimising voltage to minimise thermal strain on the GPU.
- Sustainable Performance: Balancing power draw with the longevity of the hardware.
| Voltage Tuning Aspect | Benefits | Risks | Best Practices |
|---|---|---|---|
| Lowered Voltage Settings | Decreased energy consumption and cooler GPU operation | Potential underperformance if set too low | Gradual decrement and thorough performance testing |
| Fine-tuning for Overclocking | Stable overclocks with managed energy usage | System instability with aggressive overclocking | Incremental adjustments and continuous system monitoring |
| Throttle Limits | Limits power draw to prevent overheating | May constrain performance under heavy loads | Setting realistic throttle thresholds relative to workload intensity |
| Voltage Regulation for Idle States | Conserves energy during periods of low GPU activity | Incorrect configuration can lead to performance hiccups | Ensure smooth transition between power states |
Adopting the right approach to voltage tuning with the Galaxy Xtreme Tuner is an art that combines technical acumen with a strategic outlook. The goal remains consistent: to find that sweet spot where your GPU’s performance and durability coexist in harmony. Embracing these practices positions you at the forefront of PC performance enthusiasts, with a system tuned not only for the needs of today but also the demands of tomorrow.
Custom Fan Profiles: Keeping Your System Cool with Galaxy Xtreme Tuner
Striking the delicate balance between efficient system cooling and noise control is a task that Galaxy Xtreme Tuner handles with ease, offering users the ability to craft custom fan profiles for optimal thermal management. The importance of maintaining adequate airflow within the system cannot be overstated, as it is a key factor in preventing hardware throttling and ensuring consistent performance. Furthermore, implementing strategies for noise reduction can contribute to a more focused and pleasant computing environment.
Galaxy Xtreme Tuner stands at the forefront of these efforts with its custom fan profile capabilities, allowing users to define the behaviour of their cooling apparatus in response to the GPU’s temperature. Let us delve into how one can use Galaxy Xtreme Tuner to calibrate their system’s cooling dynamics with a focus on airflow optimisation and minimising acoustic footprints.
- Identify the cooling requirements specific to your system’s workload.
- Understand the relationship between fan speed, temperature, and noise level.
- Create multiple profiles targeting different usage scenarios, such as gaming or content creation.
- Strategically increase fan speeds to improve thermal management without significantly elevating noise.
Applying these methods ensures that your GPU remains at temperate levels, thus safeguarding its longevity and performance. Below is an illustrative example of how custom fan profiles may be set up using Galaxy Xtreme Tuner:
| GPU Temperature (°C) | Fan Speed (%) | Expected Noise Level |
|---|---|---|
| 30 – 40 | 20 | Whisper-Quiet |
| 40 – 60 | 30-50 | Quiet |
| 60 – 80 | 50-70 | Moderate |
| 80 – 90 | 70-90 | Louder |
| 90+ | 100 | Loud |
Deploying such bespoke fan profiles can lead to a harmonious symphony of system cooling, thermal management and noise reduction, with Galaxy Xtreme Tuner serving as the conductor. This fine-tuned approach accounts for the varying demands that different applications impose on the GPU, adjusting the cooling measures accordingly to maintain an operationally sound yet audibly unobtrusive workstation.
“With Galaxy Xtreme Tuner, the power to define your system’s acoustic and temperature profile lays at your fingertips, merging performance with tranquillity.”
In essence, Galaxy Xtreme Tuner provides an invaluable toolset for airflow optimisation and system cooling, tailored to your preferences and the demands of your computing tasks. Transitioning between a near-silent idle state to a fully capable performance mode can be achieved seamlessly, giving users full control over their thermal and acoustic output.
The Role of Memory Clock Tuning in GPU Performance
Memory clock tuning is an indispensable process for computer enthusiasts and gamers aiming to maximise their GPU’s potential. Improving the memory clock can significantly affect performance by enhancing bandwidth, leading to data processing enhancement for demanding applications and games. In particular, memory clock optimisation involves fine-tuning the rate at which the GPU’s memory operates, potentially unlocking superior performance and faster read/write times. This article section provides an overview of how to effectively overclock memory using the proficient Galaxy Xtreme Tuner software.
One of the primary goals of overclocking memory is bandwidth improvement, which dictates how much data can flow through the GPU’s memory interface at any given time. The broader the bandwidth, the more information that can be processed simultaneously, which is crucial for high-resolution textures and detailed graphics in modern video games. Indeed, when the memory clock speed is increased, the GPU can handle more data with greater efficiency, leading to improved frame rates and smoother visual experiences.
Data processing enhancement is another vital consideration. A faster memory clock can help in rendering complex scenes and detailed environments, as well as in accelerating computational tasks that rely on the GPU, such as video encoding or 3D rendering. However, it is crucial to approach memory overclocking with caution to avoid system instability or damage to the hardware.
When optimizing the memory clock, it isn’t simply about pushing for the highest achievable speed, but rather finding the sweet spot where the performance gain is maximised without compromising system stability.
Using Galaxy Xtreme Tuner, users are provided with a user-friendly interface to safely tweak and monitor their memory settings. The software’s robust monitoring tools allow for real-time tracking of memory speed adjustments and their impact on performance. Before attempting to overclock memory, it’s advisable to:
- Ensure adequate cooling solutions are in place.
- Incrementally adjust memory clock speeds.
- Run stability tests after each adjustment.
By observing these best practices for memory clock optimisation, users can confidently experiment to find optimal settings that yield the most benefit from their GPU’s memory capabilities. Certainly, Galaxy Xtreme Tuner makes this process accessible for both novices and seasoned overclockers alike, ensuring that every adjustment is precise and controlled, for maximum performance gains in GPU-intensive tasks.
Conclusion
In summarising the capabilities of the Galaxy Xtreme Tuner, it is clear that this software stands as a formidable agent in the realm of GPU customisation. Through this article, we have articulated a performance enhancement overview, delineating the various methods by which users can revolutionise their GPU’s efficiency. The Galaxy Xtreme Tuner expertly bridges the gap between esoteric technical control and user accessibility, rendering it a valuable asset for those seeking to optimise their graphics card’s capabilities.
The features and functionalities discussed have portrayed the Galaxy Xtreme Tuner as more than a mere tweaking tool; it is the guiding hand for personalising performance and achieving a delicate balance between power and precision. Whether you’re a gamer yearning for unprecedented high-resolution experiences, a creative professional demanding greater graphical prowess, or simply an enthusiast eager to fine-tune your system, this software exhibits an unmatched potential to elevate your computing to its pinnacle.
Our final thoughts on the Galaxy Xtreme Tuner paint a picture of a holistic software solution, one that encapsulates a thorough GPU customisation summary within its offerings. This comprehensive tool provides users with the capacity to unleash their GPU’s full potential, assuring that whether for work or play, their systems perform at the zenith of their capability. Endowed with an understanding of the nuanced power of this tool, one can confidently navigate the complexities of GPU performance enhancement, substantiated by the wisdom imparted by the Galaxy Xtreme Tuner.

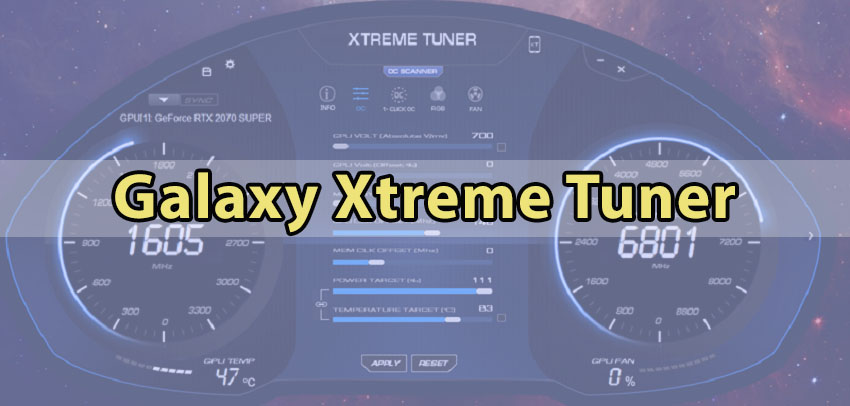
Comments
Tiger08